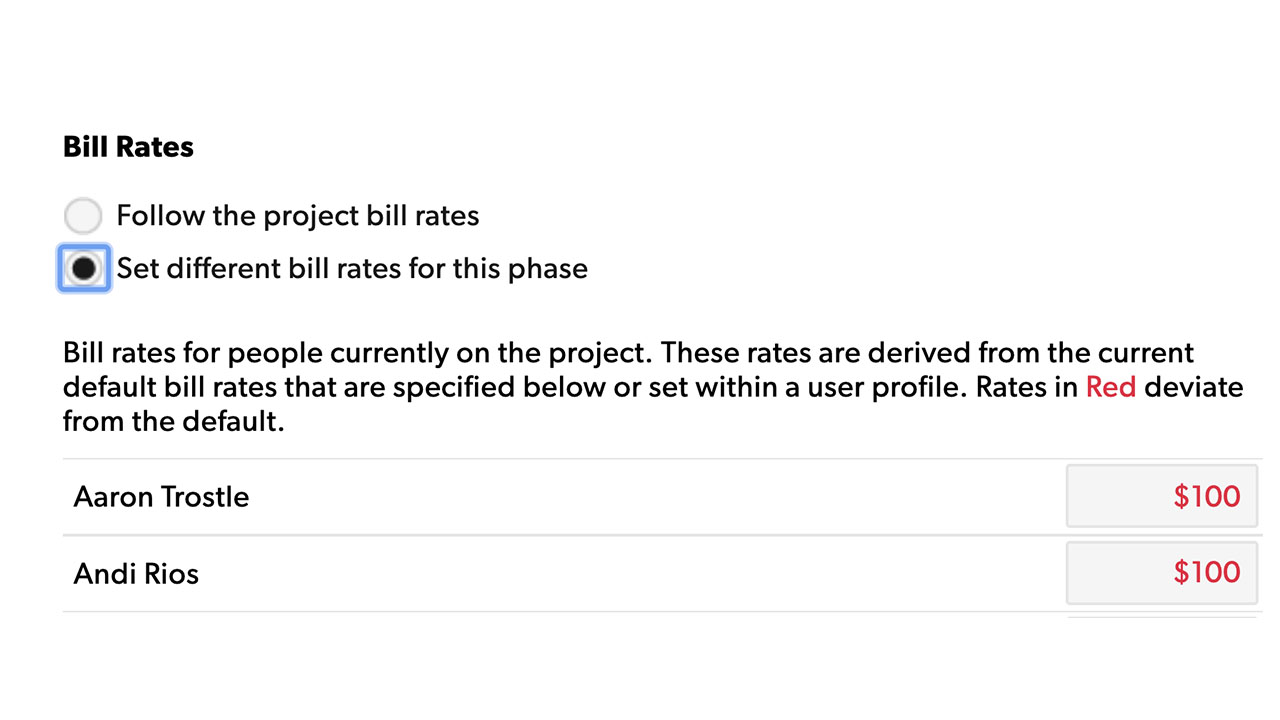Learn about the areas in account settings that impact key settings for your people such as setting up default roles and disciplines, a bill rates matrix for your organization, and locations.
When Resourcing Administrators create a person’s profile, they have the ability to edit and set key information.
Configurar niveles de permisos para personas
Solo los administradores de asignaciones de recursos pueden configurar niveles de permisos para las personas. De forma predeterminada, las personas nuevas tienen el permiso Visualizador de carteras.
Modificar los niveles de permisos
- Inicie sesión en rm.smartsheet.com.
- En la parte superior derecha, seleccione Configuración > Configuración de la cuenta.
- Seleccione Personas en las opciones del menú de la izquierda.
- Seleccione la columna de funciones y, a continuación, en el menú desplegable, seleccione una nueva función para la persona.
- Seleccione Guardar.
Miembros del proyecto
Los miembros del proyecto necesitan acceso a proyectos específicos. No tienen asignaciones, pero con acceso de editor, pueden ejecutar informes, programar personas o actualizar la configuración del proyecto. Cuando convierte a alguien en miembro del proyecto, el proyecto aparecerá en su cartera.
Cuando convierte a un Visualizador de carteras, Lector de informes de cartera o Programador de personas en miembro de un proyecto, se convierten en editores de esos proyectos.
Los contratistas no pueden ser miembros del proyecto.
Funciones de Resource Management
Administrador de asignaciones de recursos
Las personas con acceso al Administrador de recursos (anteriormente denominado Administrador) pueden cambiar la configuración de la cuenta de la empresa, modificar los cronogramas, ajustar las tarifas de facturación, agregar/eliminar personas y proyectos, restablecer contraseñas y confirmar el tiempo de los demás.
Editor de carteras
Las personas con acceso de Editor de carteras (anteriormente denominado Administrador de proyectos) pueden crear nuevos proyectos o modificar los proyectos existentes en el sistema. También pueden ajustar los cronogramas de los proyectos y asignar a cualquier persona a diferentes proyectos.
Programador de personas
El nivel de permisos de Programador de personas (anteriormente denominado Programador) está destinado a personas que realizan cambios diarios en el cronograma pero que no deben tener acceso a la configuración del proyecto. Tienen todos los permisos del Editor de carteras, excepto la capacidad de crear/editar proyectos, agregar/invitar a personas, editar la configuración de la cuenta, editar perfiles de personas y confirmar el tiempo de los demás.
Lector de informes de cartera
El nivel de permiso de Lector de informes de cartera (anteriormente denominado Miembro del equipo) permite a la persona ver información sobre todos los proyectos y las personas de la organización, incluidos los presupuestos y otros detalles financieros. Sin embargo, los Lectores de informes de cartera no puede editar proyectos ni asignaciones.
Visualizador de carteras
Las personas con el nivel de permiso del Visualizador de carteras (anteriormente denominado Miembro del equipo restringido) tienen el mismo acceso que el Lector de informes de cartera, excepto que no pueden ver ningún detalle financiero ni analítico.
Editor de proyectos
Las personas con el nivel de permisos del Editor de proyectos pueden crear y administrar proyectos, pero no pueden acceder ni modificar los detalles confidenciales de los proyectos que son propiedad de otros. Pueden asignar personas a sus proyectos, pero no pueden editar las asignaciones en proyectos que son propiedad de otros. Cuando se asignan al proyecto de otra persona, los Editores de proyectos tienen el mismo acceso a ese proyecto que un Visualizador de carteras.
Contratista
Estas personas solo pueden ver su página para el seguimiento del tiempo y sus proyectos. Los contratistas solo pueden contabilizar el tiempo de los proyectos que un Administrador de asignación de recursos o Editor de carteras les ha asignado.
Niveles de permisos y capacidades
En la siguiente tabla se enumeran las capacidades a las que tiene acceso cada tipo de permiso.
|
Administrador de asignaciones de recursos |
Editor de carteras |
Programador de personas |
Lector de informes de cartera |
Visualizador de carteras |
Editor de proyectos |
Contratista |
|
|
Editar la configuración de cuenta |
Sí |
No |
No |
No |
No |
No |
No |
|
Agregar e invitar usuarios |
Sí |
No |
No |
No |
No |
No |
No |
|
Crear proyectos nuevos |
Sí |
Sí |
No |
No |
No |
Sí** |
No |
|
Aprobar tiempo y gastos |
Sí |
Sí |
Sí* |
Sí* |
Sí* |
Sí* |
Sí* |
|
Editar proyectos |
Sí |
Sí |
No |
No |
No |
Sí** |
No |
|
Crear asignaciones |
Sí |
Sí |
Sí |
No |
No |
Sí** |
No |
|
Editar el cronograma |
Sí |
Sí |
Sí |
No |
No |
Sí** |
No |
|
Informes y análisis |
Sí |
Sí |
Sí |
Sí |
No |
Sí** |
No |
|
Ver los datos financieros |
Sí |
Sí |
Sí |
Sí |
No |
Sí** |
No |
|
Ver todos los proyectos |
Sí |
Sí |
Sí |
Sí |
Sí |
No |
No |
|
Ver el cronograma |
Sí |
Sí |
Sí |
Sí |
Sí |
Sí |
No |
|
Ver los proyectos asignados |
Sí |
Sí |
Sí |
Sí |
Sí |
Sí |
Sí |
|
Realizar un seguimiento del tiempo |
Sí |
Sí |
Sí |
Sí |
Sí |
Sí |
Sí |
|
Ingresar los gastos |
Sí |
Sí |
Sí |
Sí |
Sí |
Sí |
Sí |
|
Agregar tareas |
Sí |
Sí |
Sí |
Sí |
Sí |
Sí |
Sí |
|
Actualizar el estado |
Sí |
Sí |
Sí |
Sí |
Sí |
Sí |
Sí |
*Cuando se asigna como aprobador de otra persona
**Solo proyectos cuyo propietario es la persona
Hay un propietario de la cuenta para cada cuenta. Esta persona tiene permisos de administrador de asignaciones de recursos. Es el usuario que se registra para la prueba gratuita o firma el contrato de la cuenta de pago. Descubra cómo cambiar el propietario de la cuenta.
Asignar funciones y disciplinas
Si bien las personas pueden tener diferentes funciones o disciplinas para los proyectos, solo puede asignar una función y disciplina principal por persona.
Crear roles o disciplinas
- Vaya a Configuración > Configuración de la cuenta.
- En el menú de la izquierda, seleccione Funciones o Disciplinas y, luego, ingrese la nueva función o disciplina.
Ejemplos de funciones
La función hace referencia al nivel o al puesto de la persona dentro de la organización.
Algunos ejemplos incluyen:
- Junior
- Senior
- Director
- Asociado
Ejemplos de disciplinas
La disciplina hace referencia al tipo de trabajo que realiza una persona dentro de la organización; la mayoría de las veces, el departamento al que pertenece.
Algunos ejemplos incluyen:
- Diseño
- Estrategia
- Investigación
- Desarrollo
- Administración de la cuenta
Configurar tarifas de facturación
En Configuración de la cuenta, cree funciones y disciplinas. Luego, configure la matriz de tarifas de facturación utilizada cada vez que se crea un nuevo proyecto. Las tarifas de facturación se establecen cuando se crea un proyecto. Cualquier modificación en las tarifas de facturación debe realizarse al nivel del proyecto.
Cuando asigna a alguien a un proyecto, Resource Management establece su tarifa de facturación a partir de la matriz de tarifas de facturación. Dependiendo de las reglas que configure, la tarifa de facturación provendrá de la configuración del proyecto, la configuración de perfil de la persona, o la tarifa de esa función o disciplina.
Crear la matriz de tarifas de facturación predeterminada
La tarifa de facturación predeterminada se aplica a todos los miembros de su organización. Usted puede agregar excepciones para funciones o disciplinas específicas. Las funciones o disciplinas sin tarifa de facturación configurada usan la tarifa predeterminada.
| Predeterminada | Función 1 | Función 2 | |
|---|---|---|---|
| Predeterminada | Tarifa de facturación | ||
| Disciplina 1 | |||
| Disciplina 2 |
Para definir la tarifa de facturación de una función y una disciplina, ingrese la tarifa de facturación en el campo donde se cruzan las dos. Cuando se asignan la disciplina y la función a una persona, el sistema automáticamente aplica la tarifa de facturación correspondiente.
| Predeterminada | Función 1 | Función 2 | |
|---|---|---|---|
| Predeterminada | |||
| Disciplina 1 | Tarifa de facturación | ||
| Disciplina 2 |
Si toda una disciplina o un grupo de funciones utiliza la misma tarifa, puede especificarlo creando solo una fila o columna.
| Predeterminada | Función 1 | Función 2 | |
|---|---|---|---|
| Predeterminada | |||
Las tarifas de la matriz de tarifas de facturación pueden ser anuladas por una tarifa especificada dentro del perfil de una persona.
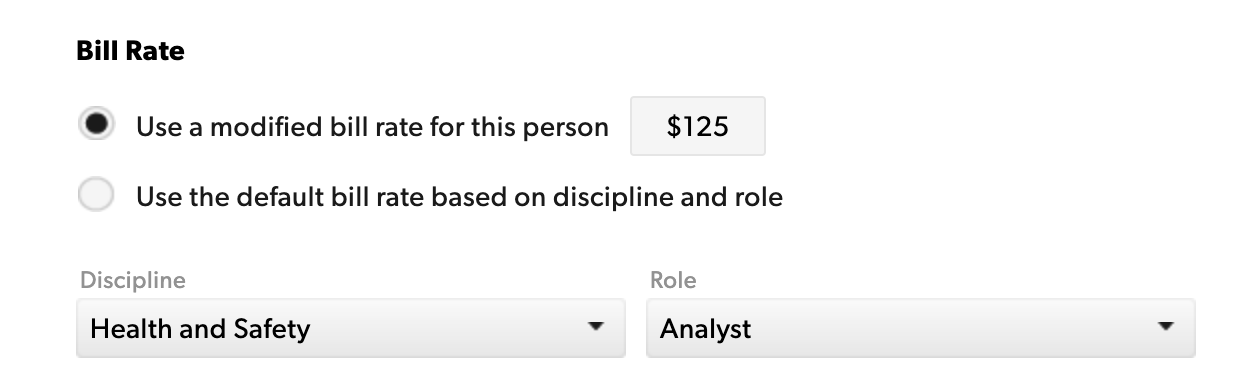
Gestión de los cambios en las tarifas de facturación
Cuando alguien cambia una función o una tarifa de facturación, cambie su configuración de perfil. Sus tarifas se actualizarán en todos los proyectos nuevos; los proyectos ya existentes se mantienen igual.
Para cambiar las tarifas de facturación de proyectos existentes, modifique la tarifa de facturación en Configuración del proyecto. Puede optar por aplicar tarifas más altas a todo el proyecto o a fases específicas.
Por ejemplo, la tarifa de facturación de Joe aumentó de USD 75/h a USD 100/hora. Puede cambiar su tarifa a USD 100/h para los proyectos a los que está asignado actualmente, y se aplicará la tarifa a todas las horas de ese proyecto. Puede agregar esta nueva tarifa de USD 100 solo a fases después de febrero, por lo que la primera parte del proyecto se factura a USD 75/h y la segunda a USD 100/h.
Dado que las tarifas de facturación suelen estar vinculadas a los contratos, las tarifas no se actualizan automáticamente para los proyectos ya existentes cuando se asciende a alguien. Resource Management da por sentado que seguirá facturando con la tarifa antigua por el resto del proyecto.
Importar o actualizar varias personas a la vez
Preparar los datos
Para agregar personas nuevas
- Vaya a Configuración > Configuración de la cuenta > Personas.
- Seleccione Agregar/actualizar personas.
- Seleccione Descargar plantilla.
- Para agregar personas nuevas, abra un programa de hoja de cálculo y complete su información en las filas en blanco.
- Guarde el archivo como un archivo CSV UTF-8.
Para realizar actualizaciones a las personas que ya están en Resource Management
- Vaya a Configuración > Configuración de la cuenta > Personas.
- Seleccione Agregar/actualizar personas.
- Seleccione Exportar lista de personas.
- Utilice un programa de hoja de cálculo para cambiar los atributos de las personas que quiera actualizar. Asegúrese de completar los campos personalizados de las personas cuando corresponda.
- Guarde el archivo como un archivo CSV UTF-8.
Sugerencias y trucos
- Asegúrese de codificar los archivos CSV en UTF-8 para evitar errores en las filas con caracteres especiales.
- Cada persona debe tener un nombre o correo electrónico, nivel de permiso y tipo de licencia. Todos los demás campos son opcionales.
- El primer y último día de las fechas de trabajo deben estar en formato AAAA-MM-DD.
- El nivel de permiso y el tipo de licencia deben coincidir exactamente con su configuración en Resource Management.
- Puede crear nuevas funciones, disciplinas y ubicaciones en esta hoja de cálculo.
- Los valores de campos personalizados de esta hoja deben coincidir con las opciones disponibles en Configuración de la cuenta > Campos personalizados de personas.
- Para ahorrar tiempo, combine personas nuevas y actualizaciones de perfil en el mismo archivo.
- Asegúrese de que la configuración regional de su dispositivo utilice la coma como valor predeterminado para los separadores de listas.
Cargar su lista
- Vaya a Configuración > Configuración de la cuenta > Personas.
- Seleccione Agregar/actualizar personas.
- En la página Agregar/actualizar personas en Configuración de la cuenta, elija Seleccionar archivo y seleccione su archivo CSV actualizado.
- Para enviar una invitación a todos los usuarios con licencia recién agregados o actualizados, marque la casilla.
- Haga clic en Cargar.
Puede salir de la página una vez que comience la carga (la importación se ejecutará en segundo plano). Recibirá un correo electrónico cuando haya finalizado.
El correo electrónico incluye un enlace a la página de estado si se producen errores durante la importación. Haga clic en el enlace para descargar una lista de los errores con instrucciones para corregirlos.
Entradas y formato de las columnas
En esta tabla se proporcionan detalles para cada columna de su hoja de cálculo.
|
Campos |
Campo obligatorio |
Descripción |
Requisitos de formato |
|---|---|---|---|
|
user_id |
Sí* (para editar usuarios) |
El ID de usuario almacena todos los atributos de usuario que se le asignaron. Al exportar la lista de personas, se incluirán los ID de usuario de los usuarios existentes. |
Debe ser un ID de usuario válido en la organización.
Para crear nuevos usuarios, deje en blanco la columna ID de usuario.
Para actualizar los atributos de usuarios existentes, deje su ID de usuario intacto. |
|
first_name |
Sí |
Agregue el nombre de un usuario. |
De 0 a 255 caracteres |
|
last_name |
Opcional |
Agregue el apellido de un usuario. |
De 0 a 255 caracteres |
|
|
Sí |
Agregue la dirección de correo electrónico del usuario. Tenga en cuenta que el correo electrónico del perfil de un usuario es distinto del que utiliza para iniciar sesión. Consulte Actualizar correo electrónico de inicio de sesión para obtener información acerca de cómo editar los correos electrónicos de inicio de sesión. |
usuario@dominio.com |
|
permission_type |
Sí |
Configure el nivel de permiso del usuario. Tenga en cuenta que los usuarios pueden cambiar su tipo de permiso a través del importador. |
Administrador de asignaciones de recursos Editor de carteras Programador de personas Lector de informes de cartera Visualizador de carteras Editor de proyectos Contratista |
|
license_type |
Sí |
Defina el tipo de licencia para el usuario. Tenga en cuenta que los usuarios pueden cambiar su tipo de licencia a través del importador. |
con licencia managed_resource |
|
discipline |
Opcional |
Agregue el equipo/grupo para el usuario. Si no existe una disciplina, se creará una nueva. |
De 0 a 255 caracteres |
|
role |
Opcional |
Agregue el tipo de trabajo para el usuario. Si no existe un función, se creará una nueva. |
De 0 a 255 caracteres |
|
location |
Opcional |
Agregue la ubicación donde se encuentra el usuario. Si no existe una ubicación, se creará una nueva. |
De 0 a 255 caracteres |
|
first_day_of_work |
Opcional |
Agregue el primer día de trabajo del usuario. Este valor afecta la disponibilidad inicial del usuario. |
Formato de la fecha: AAAA-MM-DD |
|
last_day_of_work |
Opcional |
Agregue el último día de trabajo del usuario. Este valor afecta la disponibilidad final del usuario. |
Formato de la fecha: AAAA-MM-DD |
|
mobile_phone |
Opcional |
Agregue el número de teléfono móvil del usuario. Este valor se puede ver en la página de perfil del usuario. |
De 0 a 255 caracteres |
|
office_phone |
Opcional |
Agregue el número de teléfono de la oficina del usuario. Este valor se puede ver en la página de perfil del usuario. |
De 0 a 255 caracteres |
|
employee_number |
Opcional |
Agregue un número de identificación interno del empleado. Este valor aparece en las exportaciones de informes. |
De 0 a 255 caracteres |
|
utilization_target |
Opcional |
Agregue un número fijo para el objetivo de utilización del usuario. El objetivo aparece en los informes de utilización y no incide en la disponibilidad del usuario. |
Debe ser un número
Si este valor está en blanco, se aplicará 100 |
|
billrate |
Opcional |
Agregue una tarifa de facturación modificada para el usuario o use la tarifa de facturación predeterminada en función de su disciplina y función. |
La tarifa de facturación modificada debe ser un número.
[default] aplica la tarifa de facturación predeterminada en función de la disciplina y la función
Si este campo está en blanco, se aplicará [default] |
|
people_tags |
Opcional |
Agregue etiquetas para identificar habilidades u otras características únicas. |
De 0 a 255 caracteres
Separe las distintas entradas con punto y coma. |
|
approvers |
Opcional |
Si los propietarios del proyecto están habilitados como responsables de aprobación, no es necesario que los incluyan en esta lista.
|
Debe ser un ID de usuario válido en la organización. Separe las distintas entradas con punto y coma. |
|
CF_## “name” (campo de texto) |
Opcional |
Agregue una cadena de texto al campo personalizado. |
De 0 a 255 caracteres |
|
CF_## “name” (menú desplegable) |
Opcional |
Defina un valor de campo personalizado existente para el usuario. |
Asegúrese de que los valores ingresados en esta columna se guarden como opciones para este campo en la página Configuración de la cuenta > Campos personalizados de personas |
|
CF_## “name” (menú desplegable de selección múltiple) |
Opcional |
Defina valores de campo personalizado existentes para el usuario. |
Asegúrese de que los valores ingresados en esta columna se guarden como opciones para este campo en la página Configuración de la cuenta > Campos personalizados de personas.
Separe las distintas entradas con punto y coma. |
Utilizar marcadores de posición en los proyectos
Con los marcadores de posición, usted puede hacer lo siguiente:
- Presupuestar un proyecto: Cree asignaciones para funciones y disciplinas específicos, sin afectar el cronograma o la utilización de nadie. El marcador de posición se puede configurar con la tarifa de facturación que elija para mejorar la precisión del presupuesto.
- Utilizar el flujo de trabajo del administrador de recursos: Los administradores pueden usar marcadores de posición para solicitar miembros del equipo a un administrador de recursos. La asignación de marcadores de posición le indica al administrador de recursos que debe asignarse a alguien a ese proyecto.
- Proyectar las necesidades de personal: Utilice marcadores de posición para programar futuros proyectos. Una vez programados, los informes de utilización le mostrarán qué disciplinas pueden encargarse de la carga de trabajo y dónde es posible que necesite contratar ayuda. Puede calcular cómo las futuras contrataciones afectarán las estimaciones. Después de la contratación, puede reasignar esas asignaciones a la nueva persona de su equipo.
Crear marcadores de posición
Para crear un marcador de posición, haga lo siguiente:
-
Vaya a Marcadores de posición en el menú Configuración > Configuración de la cuenta > Marcadores de posición.
-
Seleccione Agregar.
-
Configure el marcador de posición, incluidos los siguientes elementos: Disciplina, Función, Título del marcador de posición, Abreviatura y Color. Se recomienda el uso de los elementos Disciplina y Función para filtros y asignaciones, pero no son obligatorios.
-
Seleccione Mostrar más para revisar la configuración adicional de Tarifa de facturación, Ubicación y otros campos personalizados de Idioma, Ubicaciones de viaje, Habilidades y Administración de proyectos.
-
Una vez que haya completado la configuración, seleccione Guardar.
¡Eso es todo! Ha creado un marcador de posición.
Los marcadores de posición tienen una imagen que se genera automáticamente en función de una abreviatura y un color. La imagen, la abreviatura y el color se pueden cambiar en la configuración de la cuenta.
Agregar marcadores de posición en la página del proyecto
Agregue asignaciones de marcadores de posición desde el cronograma del proyecto o la lista de trabajo del proyecto.
En el cronograma:
- Haga clic en una fase o en cualquier espacio blanco del cronograma.
- Seleccione Agregar miembro del equipo para aplicar filtros o buscar el nombre del marcador de posición correspondiente.
En la lista de trabajo:
- Sitúe el cursor o haga clic en el nombre del proyecto o la fase.
- Seleccione Agregar miembro del equipo.
- Busque el nombre del marcador de posición correspondiente.
Agregar y filtrar marcadores de posición en el cronograma
Puede agregar asignaciones de marcadores de posición al cronograma del mismo modo que una asignación de persona.
Para crear una nueva asignación, haga clic en cualquier espacio en blanco del cronograma y seleccione Nueva asignación.
Utilice filtros para encontrar los marcadores de posición y las personas que está buscando. Las asignaciones de marcadores de posición tienen un aspecto semiopaco, lo que indica que pertenecen a un marcador de posición.
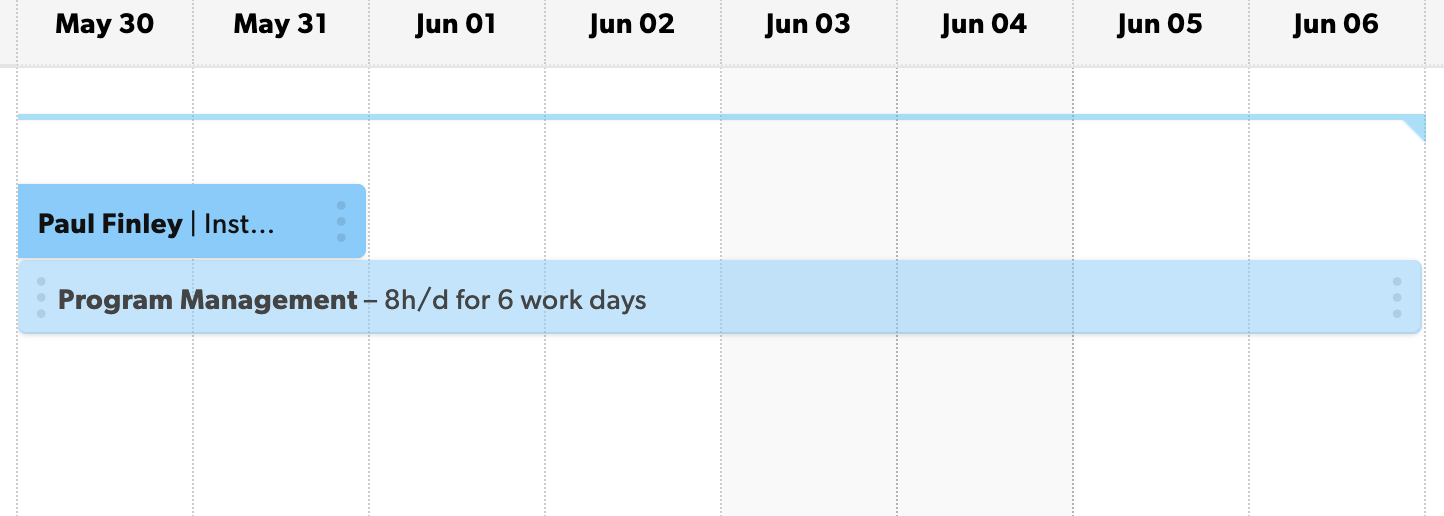
Utilice el filtro Estado de la asignación para ver las asignaciones del personal o los marcadores de posición. Las asignaciones confirmadas se asignan a personas de la cuenta, mientras que las asignaciones de marcadores de posición son específicamente para los miembros del equipo con marcadores de posición.
Buscar marcadores de posición en informes
- Agrupe sus informes por tipo de miembro del equipo para separar las asignaciones de marcador de posición de las asignaciones de miembros del equipo confirmadas.
- Cambie los criterios de filtro para encontrar los marcadores de posición, las personas y los proyectos que está buscando.
Ajustar la configuración del perfil
Detalles básicos del perfil:
- Imagen de perfil: Es agradable ver los rostros de su equipo; además, aparecerán en la página de la organización y en el cronograma. Un recorte de 200 x 200 píxeles, 300 000 como máximo, es lo ideal.
- Nombre y apellido: Escriba el nombre y el apellido de la persona.
- Correo electrónico: Dirección en la que una persona recibirá los correos electrónicos de marketing de Resource Management.
- Teléfono móvil y teléfono de la oficina: Agregue estos detalles si corresponde, para que su equipo sepa cómo ponerse en contacto con esta persona. Esta información aparece para todo su equipo en la página de perfil.
- Ubicación: Seleccione el lugar donde se encuentra la persona.
- Número de empleado: Complete este campo si tiene identificadores internos para la persona y desea que esta información esté disponible en las exportaciones de informes.
- Campos personalizados de personas: Información adicional que agrega más lógica comercial a la cuenta de la organización.
Campos del administrador:
-
Disponibilidad: Introduzca detalles como el primer y el último día de trabajo de una persona. Cuando las personas trabajen horas que difieren de los días y las horas laborales regulares que estableció en la configuración de la cuenta, cree una disponibilidad a tiempo parcial para ellos. Esto afectará la disponibilidad de la persona en el cronograma.
-
Utilización: Este es un número fijo que se usa para comparar la utilización real con el objetivo para esta persona. El objetivo de utilización aparece en esta columna en los informes de utilización y no incide en la disponibilidad de una persona.
-
Tarifa de facturación: Puede utilizar una tarifa de facturación modificada para esta persona o usar la tarifa de facturación predeterminada en función de su disciplina y función. Esta tarifa de facturación proviene de la matriz de tarifas de facturación que creó en la configuración de la cuenta. Ingrese USD 0 si quiere que esta persona aparezca como No facturable
-
Disciplina + función: Este es el equipo/grupo (disciplina) y el tipo de trabajo (función) que esta persona hace en su organización.
-
Flujo de trabajo de aprobación: Seleccione quién aprobará el tiempo o los gastos de esta persona.
-
Si se habilita, los propietarios del proyecto también pueden aprobar el tiempo y los gastos relacionados con los proyectos que poseen.
- Etiquetas de personas: Aquí puede completar las etiquetas que crea en la configuración de la cuenta o crear etiquetas nuevas para las personas.
Los contratistas no pueden editar perfiles.
Configurar la disponibilidad de un individuo
La semana laboral predeterminada de su organización se establece en la configuración de la cuenta. Esta semana laboral predeterminada informa al objetivo del porcentaje de asignación en el cronograma para que pueda programar a su equipo el 100% de su tiempo disponible. Por ejemplo, 40 horas a la semana implicarían una asignación del 100%.
Siga estos pasos para establecer la disponibilidad de una persona específica:
- Vaya a Settings (Configuración) > Account Settings (Configuración de la cuenta) y haga clic en People (Personas).
- Haga clic en el nombre de la persona y realice ajustes en la sección Availability (Disponibilidad).
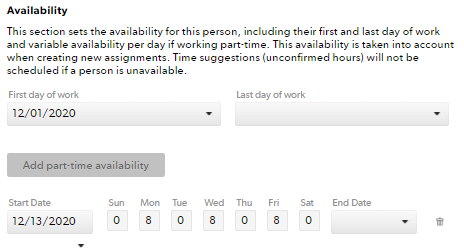
Solo se verán afectadas las asignaciones que se crean o modifican después de establecer la configuración de disponibilidad a tiempo parcial; es posible que deba modificar las asignaciones existentes para reflejar la disponibilidad actualizada. Las asignaciones anteriores seguirán mostrando la disponibilidad a tiempo completo.
Si una persona tiene cero horas disponibles en un día determinado, ese día se considera un día no laborable. Las asignaciones que se superponen con un día no laborable se eliminan de las sugerencias de la planilla horaria y no cuentan para el presupuesto del proyecto en los informes
Las sugerencias de tiempo (horas no confirmadas) no se programarán si una persona no está disponible.
Configurar el primer y el último día de trabajo
Los miembros del equipo se consideran no disponibles antes de su primer día de trabajo y después de su último día de trabajo.
Siga estos pasos para configurar el primer y el último día de trabajo:
- Vaya a la página People (Personas) y seleccione Edit Profile (Editar perfil).
- En la sección Availability (Disponibilidad), ingrese el primer y el último día de trabajo.
Configurar una disponibilidad a tiempo parcial permanente
Siga estos pasos para las personas que tienen una disponibilidad distinta a la configuración predeterminada:
- Abra el perfil de la persona cuya disponibilidad debe ajustarse; para ello, vaya a Account Settings (Configuración de la cuenta) > People (Personas).
- Haga clic en el botón Add part-time availability (Agregar disponibilidad a tiempo parcial) en el perfil de la persona.
- En los cuadros Start Date (Fecha de inicio) y End Date (Fecha de finalización), defina las fechas: Introduzca las fechas de inicio y finalización para indicar cuándo la duración laboral variará de la semana laboral predeterminada de su organización.
Si la persona tendrá disponibilidad a tiempo parcial durante un tiempo indefinido, deje el cuadro End Date (Fecha de finalización) vacío.
Configurar una disponibilidad a tiempo parcial temporal
Si una persona no está disponible temporalmente durante un plazo específico, defina un bloque de disponibilidad a tiempo parcial en su perfil:
- Vaya a Account Settings (Configuración de cuenta) > People (Personas).
- Haga clic en el botón Add part-time availability (Agregar disponibilidad a tiempo parcial) en el perfil de la persona.
- En el cuadro Start Date (Fecha de inicio), seleccione el primer día que desee que esa persona se muestre como no disponible y, en el cuadro End Date (Fecha de finalización), seleccione la fecha del último día que no estará disponible.
- En los cuadros Monday – Sunday (lunes a domingo) para este bloque a tiempo parcial, escriba 0.
Resource Management mostrará que esta persona ya no está disponible.
Crear y administrar ubicaciones
Las ubicaciones se pueden usar cuando clasifica o filtra personas en la página de su organización, o bien, pueden usarse como criterios de búsqueda para reasignar elementos en el cronograma.
Siga estos pasos para administrar las ubicaciones:
- Vaya a Settings (Configuración) > Account Settings (Configuración de la cuenta).
- A la izquierda, haga clic en Locations (Ubicaciones).
Aquí puede editar las ubicaciones existentes; para ello, seleccione el nombre y edítelas o elimínelas con el ícono rojo de la papelera. También puede agregar ubicaciones escribiendo la ubicación en el cuadro de texto y, luego, seleccionando Add (Agregar).
Administrar las tarifas de facturación para varias disciplinas y funciones
En Resource Management, las personas solo pueden tener una disciplina y una función. Esto se establece en sus perfiles personales.
Sin embargo, puede cambiar las tarifas de facturación de una persona mediante fases del proyecto.
Por ejemplo, Joe podría trabajar en la fase de control de calidad de un proyecto con una tarifa de facturación y, luego, trabajar como asesor técnico para otra fase del proyecto con una tarifa de facturación diferente.
Para contabilizar las diferentes tarifas de facturación, edite las fases y cambie las tarifas.
- En la configuración del proyecto, haga clic en la fase con la que desea trabajar.
- En las tarifas de facturación, seleccione Set different bill rates for this phase (Definir las tasas de facturación distintas para esta fase).
- Introduzca las nuevas tarifas de facturación y, a continuación, en la parte inferior de la página, haga clic en Save (Guardar).