La galleria di modelli ti aiuta a risparmiare tempo nella creazione di soluzioni per migliorare i processi di lavoro. Usa i modelli per scoprire nuove funzionalità, imparare le best practice e ottenere di più da Smartsheet.
Se desideri una soluzione che soddisfi il caso d’uso della tua azienda su scala, prendi in considerazione la possibilità di lavorare con il nostro team di Solution Services. Potranno valutare la tua situazione e progettare una soluzione specifica per le tue esigenze.
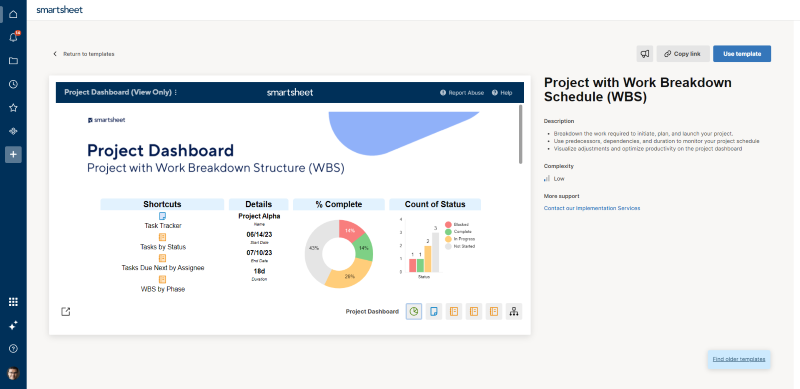
Esplorare la galleria di modelli
- Seleziona l’icona Modelli nella barra laterale sinistra. In alternativa, vai all’indirizzo https://app.smartsheet.com/r/template-gallery.
- Seleziona una categoria dal menu a discesa in alto nella pagina. Utilizza i filtri per restringere la ricerca.
- Seleziona la miniatura del modello per una descrizione e un’anteprima in tempo reale della soluzione. Utilizza le icone sotto la finestra di anteprima per visualizzare ogni elemento incluso.
- Seleziona Usa modello nell’angolo in alto a destra. Il modello e il suo contenuto vengono caricati come nuovo workspace nel tuo account.
Personalizza il tuo modello
Puoi modificare modelli come fogli, moduli, automazione, report e dashboard. Ad esempio, puoi modificare i dati delle celle, i tipi di colonna, regolare i filtri del report e creare nuovi widget per far funzionare il modello per il tuo caso d’uso. Puoi modificare tutto ciò che è presente nel modello in base alle tue esigenze e ai tuoi processi.
Per personalizzare un modello:
- Rinomina il workspace, i fogli, i report e le dashboard. La ridenominazione degli elementi non cambia il modo in cui funziona il modello.
- Seleziona ogni elemento ed esamina le sue funzionalità, a partire dai fogli, dai report e dalle dashboard. Ad esempio, controlla se il foglio include formule, un modulo o un’automazione.
- Cancella i dati di esempio dopo aver preso confidenza con la soluzione. Per mantenere l’integrità della soluzione, devi tenere presente di non eliminare i riferimenti alle celle, le formule, la gerarchia o altre funzionalità che potrebbero influire sul funzionamento della soluzione.
- Condividi la tua soluzione. I modelli creano il proprio workspace. Tutti coloro con cui condividi il workspace con accesso Amministratore potranno aggiungere, sottrarre e modificare la soluzione. Vedi Gestione degli elementi in un workspace (Creazione, Spostamento, Eliminazione).
Condividi un modello
Non puoi condividere i modelli singolarmente, ma ci sono due modi per condividerli:
- Spostali in un workspace condiviso. Chiunque abbia accesso come Amministratore al workspace può creare nuovi fogli se dispone dell’autorizzazione e del livello di accesso necessari in Smartsheet.
- Quando crei un nuovo modello dalla galleria di modelli, puoi invitare persone a collaborare alla soluzione. Inserisci i loro indirizzi e-mail, seleziona il loro livello di autorizzazione, personalizza il messaggio di invito, quindi seleziona il pulsante Condividi.
Se hai un piano Gratuito o di prova, la richiesta di condivisione viene visualizzata automaticamente dopo aver scaricato il modello. Assicurati di invitare collaboratori per aiutarti a creare la soluzione.

Quando crei un modello dalla galleria di modelli, viene generato un nuovo workspace appositamente designato. Per modificare il nome del workspace, passa il mouse sul nome del workspace, seleziona i tre puntini e quindi Rinomina. Immetti il nuovo nome, quindi seleziona Rinomina.