Riferimenti ai moduli Brandfolder
L’integrazione Brandfolder per Bridge ha diversi moduli che puoi impostare nel tuo flusso di lavoro.
Create Brandfolder Link (Crea link Brandfolder)
Per creare un link diretto a un Brandfolder specifico, utilizza un ID Brandfolder in questo modulo.
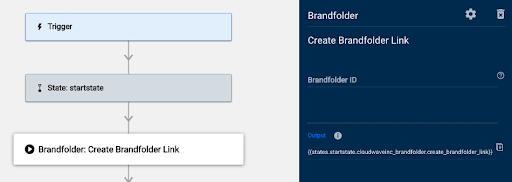
Brandfolder ID (ID Brandfolder): inserisci l’ID del Brandfolder a cui desideri collegarti. Puoi utilizzare riferimenti ai dati in questo campo.
Una volta che Bridge esegue il modulo Create Brandfolder Link (Crea link Brandfolder), queste informazioni saranno disponibili nella sezione Run Log (Log di esecuzione):
- Data (Dati)
- link: questo campo contiene il link al tuo Brandfolder.
- State (Stato): fai riferimento a questa sezione per verificare se il modulo ha funzionato o meno.
- Code (Codice): è il codice di successo/errore che il modulo restituisce da Smartsheet.
- Message (Messaggio): un messaggio di sistema che il modulo restituisce da Smartsheet. Ad esempio, se un modulo non riesce a trovare un valore, il messaggio potrebbe essere Not found (Non trovato).
- Status (Stato): è lo stato che il modulo restituisce da Smartsheet. Questi sono esempi di etichette di stato che potresti incontrare:
- Succeeded (Riuscito): il sistema ha trovato correttamente le informazioni.
- Failed (Non riuscito): il sistema non ha trovato le informazioni
Create Collection (Crea raccolta)
Utilizza questo modulo per creare una nuova raccolta in un Brandfolder specifico.
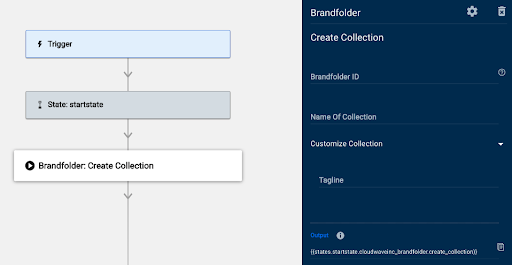
- Brandfolder ID (ID Brandfolder): inserisci l’ID del Brandfolder in cui desideri creare una raccolta.
- Tagline: inserisci la tagline per la raccolta.
Una volta che Bridge avrà eseguito il modulo Create Collection (Crea raccolta), queste informazioni saranno disponibili nella sezione Run Log (Log di esecuzione):
- Data (Dati)
- Attributes (Attributi)
- is_workspace (è un workspace): indica se l’oggetto è un workspace o meno. Indica True (Vero) o False (Falso). Le raccolte e i workspace sono oggetti molto simili nell’API. Le raccolte create con questo modulo non sono workspace.
- name (nome): nome della raccolta.
- public (pubblico): riflette uno di questi valori:
- True (Vero)
- False (Falso): il valore predefinito per le raccolte create con questo modulo
- slug: lo slug, o parte di un percorso URL, da allegare all’URL Brandfolder. L’utilizzo con l’URL generale Brandfolder e lo slug Brandfolder consente di passare direttamente a una raccolta specifica.
- stealth: indica True (Vero) o False (Falso).
- tagline: la tagline per la raccolta.
- collection_id (id_raccolta): l’ID della raccolta. Utilizza questo valore/riferimento per qualsiasi campo che richiede un ID raccolta.
- type (tipo): il tipo di oggetto restituito. Per questo modulo, il valore visualizzato in questo campo è Collection (Raccolta).
- Attributes (Attributi)
- State (Stato): fai riferimento a questa sezione per verificare se il modulo ha funzionato o meno
- Code (Codice): è il codice di successo/errore che il modulo restituisce da Smartsheet
- Message (Messaggio): un messaggio di sistema che il modulo restituisce da Smartsheet. Ad esempio, se un modulo non è riuscito a trovare il valore, il messaggio potrebbe essere Not found (Non trovato).
- Status (Stato): è lo stato che il modulo restituisce da Smartsheet. Questi sono esempi di etichette di stato che potresti incontrare:
- Succeeded (Riuscito): il sistema ha trovato correttamente le informazioni.
- Failed (Non riuscito): il sistema non ha trovato le informazioni
Create Collection Link (Crea link raccolta)
Utilizza questo modulo per creare un URL diretto a una raccolta.
Questo modulo richiede un ID raccolta.
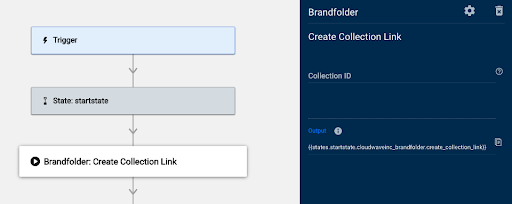
- Collection ID (ID raccolta): inserisci l’ID della raccolta a cui desideri collegarti. Puoi utilizzare riferimenti ai dati in questo campo.
Una volta che Bridge esegue il modulo Create Collection Link (Crea link raccolta), queste informazioni saranno disponibili nella sezione Run Log (Log di esecuzione):
- Data (Dati)
- link: questo campo contiene il link alla tua raccolta.
- State (Stato): fai riferimento a questa sezione per verificare se il modulo ha funzionato o meno.
- Code (Codice): è il codice di successo/errore che il modulo restituisce da Smartsheet.
- Message (Messaggio): un messaggio di sistema che il modulo restituisce da Smartsheet. Ad esempio, se un modulo non è riuscito a trovare il valore, il messaggio potrebbe essere Not found (Non trovato).
- Status (Stato): è lo stato che il modulo restituisce da Smartsheet. Questi sono esempi di etichette di stato che potresti incontrare:
- Succeeded (Riuscito): il sistema ha trovato correttamente le informazioni.
- Failed (Non riuscito): il sistema non ha trovato le informazioni
Create Workspace (Crea workspace)
Utilizza questo modulo per creare un workspace in un Brandfolder specifico.
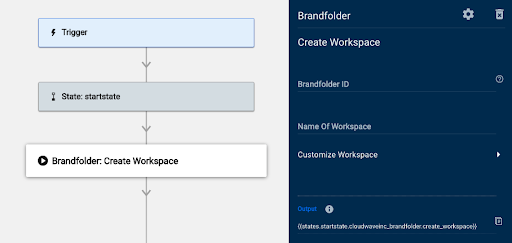
- Brandfolder ID (ID Brandfolder): inserisci l’ID del Brandfolder in cui desideri creare un workspace.
- Tagline: inserisci la tagline per il workspace.
Una volta che Bridge esegue il modulo Create Workspace (Crea workspace), queste informazioni saranno disponibili nella sezione Run Log (Log di esecuzione):
- Data (Dati)
- Attributes (Attributi)
- due_date (data_scadenza): data di scadenza del progetto workspace.
- is_workspace (è un workspace): indica se l’oggetto è un workspace o meno. Indica uno di questi valori:
- True (Vero): significa che l’oggetto è un workspace
- False (Falso)
- Raccolte e Workspace sono oggetti molto simili nell’API
- I workspace creati con questo modulo non sono raccolte
- name (nome): nome del workspace
- progress (avanzamento)
- public (pubblico): questa sezione indica uno di questi valori:
- True (Vero)
- False (Falso): il valore predefinito per i workspace creati con questo modulo
- slug: lo slug, o parte di un percorso URL, da allegare all’URL Brandfolder. L’utilizzo con l’URL generale Brandfolder e lo slug Brandfolder consente di passare direttamente a un workspace specifico
- stealth
- tagline: la tagline per il workspace
- workspace_id (id_workspace): l’ID del workspace. Utilizza questo valore/riferimento per qualsiasi campo che richiede un ID workspace.
- type (tipo): il tipo di oggetto restituito. Per questo modulo, il valore visualizzato in questo campo è Workspace.
- Attributes (Attributi)
- State (Stato): fai riferimento a questa sezione per verificare se il modulo ha funzionato o meno
- Code (Codice): è il codice di successo/errore che il modulo restituisce da Smartsheet
- Message (Messaggio): un messaggio di sistema che il modulo restituisce da Smartsheet. Ad esempio, se un modulo non è riuscito a trovare il valore, il messaggio potrebbe essere Not found (Non trovato).
- Status (Stato): è lo stato che il modulo restituisce da Smartsheet. Questi sono esempi di etichette di stato che potresti incontrare:
- Succeeded (Riuscito): il sistema ha trovato correttamente le informazioni.
- Failed (Non riuscito): il sistema non ha trovato le informazioni
Create Workspace Link (Crea link workspace)
Utilizza questo modulo per creare un URL diretto al tuo workspace.

- Workspace ID (ID Workspace): inserisci l’ID del workspace a cui desideri collegarti. Puoi utilizzare riferimenti ai dati in questo campo.
Una volta che Bridge esegue il modulo Create Workspace Link (Crea link workspace), queste informazioni saranno disponibili nella sezione Run Log (Log di esecuzione):
- Data (Dati)
- link: questo campo contiene il link al tuo workspace
- State (Stato): fai riferimento a questa sezione per verificare se il modulo ha funzionato o meno
- Code (Codice): è il codice di successo/errore che il modulo restituisce da Smartsheet
- Message (Messaggio): un messaggio di sistema che il modulo restituisce da Smartsheet: ad esempio, se un modulo non ha trovato il valore, il messaggio potrebbe essere Not found (Non trovato).
- Status (Stato): è lo stato che il modulo restituisce da Smartsheet. Questi sono esempi di etichette di stato che potresti incontrare:
- Succeeded (Riuscito): il sistema ha trovato correttamente le informazioni.
- Failed (Non riuscito): il sistema non ha trovato le informazioni
Get Asset (Ottieni asset)
Utilizza questo modulo per trovare informazioni per un asset specifico.
Il modulo Get Asset (Ottieni asset) è un modulo di gruppo. Ciò significa che ha due potenziali risultati/percorsi per il modulo:
- Asset found (Asset trovato)
- No asset found (Asset non trovato)
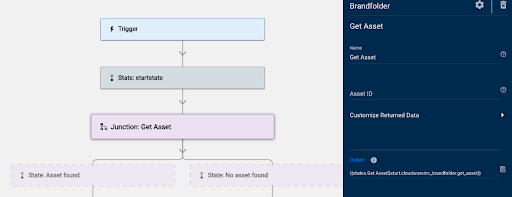
- Asset ID (ID asset): inserisci l’ID del Brandfolder in cui desideri creare una raccolta.
- Customize Returned Data (Personalizza i dati restituiti): seleziona una di queste opzioni per aggiungere le informazioni che desideri includere in un asset:
- Include Created Date (Includi data di creazione): la data in cui è stato creato l’asset nella risposta del modulo
- Include Updated Date (Includi data di aggiornamento): la data in cui è stato aggiornato l’asset nella risposta del modulo
- Include CDN URL (Includi URL CDN): l’URL dell’asset nella risposta del modulo
Una volta che Bridge esegue il modulo Get Asset (Ottieni asset), queste informazioni saranno disponibili nella sezione Run Log (Log di esecuzione):
- Data (Dati)
- list (elenco): ogni oggetto ha un numero (ad esempio 0, 1, 2, 3, ecc.). In questa sezione viene illustrato un insieme di oggetti Collection (Raccolta) associati al Brandfolder:
- asset_id (id_asset): utilizza questo valore per tutti i campi del modulo che richiedono l’ID dell’asset
- Attributes (Attributi)
- approved (approvato): indica True (Vero) o False (Falso)
- cdn_url (url_cdn): l’URL dell’asset. Viene visualizzato solo se l’utente ha selezionato la casella di spunta Include CDN URL (Includi URL CDN) nel modulo
- created_at (creato_il): la data di creazione dell’asset. Viene visualizzato solo se l’utente ha selezionato la casella di spunta Include Created Data (Includi data di creazione) nel modulo
- description (descrizione): il contenuto del campo della descrizione per quell’asset
- name (nome): nome della raccolta
- thumbnail_url (url_miniatura): il link per accedere alla miniatura dell’asset
- updated_at (aggiornato_il): la data dell’ultimo aggiornamento dell’asset. Viene visualizzato solo se hai selezionato la casella di spunta Include Updated Date (Includi data di aggiornamento) nel modulo
- type (tipo): il tipo di oggetto restituito: per questo modulo, il valore visualizzato in questo campo è generic_files (file_generici)
- list (elenco): ogni oggetto ha un numero (ad esempio 0, 1, 2, 3, ecc.). In questa sezione viene illustrato un insieme di oggetti Collection (Raccolta) associati al Brandfolder:
- State (Stato): fai riferimento a questa sezione per verificare se il modulo ha funzionato o meno
- Code (Codice): è il codice di successo/errore che il modulo restituisce da Smartsheet
- Message (Messaggio): un messaggio di sistema che il modulo restituisce da Smartsheet: ad esempio, se un modulo non ha trovato il valore, il messaggio potrebbe essere Not found (Non trovato).
- Status (Stato): è lo stato che il modulo restituisce da Smartsheet. Questi sono esempi di etichette di stato che potresti incontrare:
- Succeeded (Riuscito): il sistema ha trovato correttamente le informazioni.
- Failed (Non riuscito): il sistema non ha trovato le informazioni
Get Brandfolder (Ottieni Brandfolder)
Utilizza questo modulo per ottenere dati per un Brandfolder specifico.
Il modulo Get Brandfolder (Ottieni Brandfolder) funziona come una giunzione. Se non trova il Brandfolder, puoi determinare i passaggi successivi utilizzando il percorso No Brandfolder (Nessun Brandfolder).
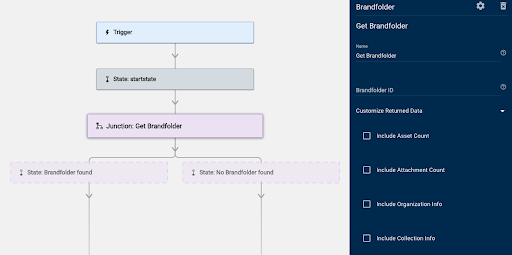
- Name (Nome): inserisci il nome assegnato agli stati che compongono questo modulo.
La best practice prevede di chiamarlo come il modulo.
- Brandfolder ID (ID Brandfolder): inserisci l’ID del Brandfolder che desideri trovare.
- Customize Returned Data (Personalizza i dati restituiti): seleziona una di queste opzioni per aggiungere le informazioni che desideri includere in ciascun Brandfolder:
- Include Asset Count (Includi conteggio asset): seleziona questa opzione per includere il numero di asset nel Brandfolder.
- Include Attachment Count (Includi conteggio allegati): seleziona questa opzione per includere il numero di allegati nel Brandfolder. Non corrisponde necessariamente al numero di asset perché un asset può avere più allegati.
- Include Organization Info (Includi informazioni sull’organizzazione): seleziona questa opzione per includere le informazioni sull’organizzazione in cui si trova il Brandfolder.
- Include Collection Info (Includi informazioni sulle raccolte): seleziona questa opzione per includere le informazioni sulle raccolte nel Brandfolder.
Una volta che Bridge esegue il modulo Get Brandfolder (Ottieni Brandfolder), queste informazioni saranno disponibili nella sezione Run Log (Log di esecuzione):
- Data (Dati)
- Attributes (Attributi)
- asset_count (conteggio_asset): il numero di asset nel Brandfolder. Viene visualizzato nei risultati solo se l’utente seleziona la casella di spunta Include Asset Count (Includi conteggio asset) nella sezione Customize Returned Data (Personalizza i dati restituiti) in questo modulo
- attachment_count (conteggio_allegati): il numero di allegati nel Brandfolder. Viene visualizzato solo se l’utente seleziona la casella di spunta Include Attachment Count (Includi conteggio allegati) nella sezione Customize Returned Data (Personalizza i dati restituiti) in questo modulo
- name (nome): nome del Brandfolder
- privacy: impostazione della privacy per tale Brandfolder
- slug: lo slug, o parte di un percorso URL, da allegare all’URL Brandfolder. L’utilizzo con l’URL generale Brandfolder consente di passare direttamente al Brandfolder richiesto
- tagline: la tagline per il Brandfolder
- brandfolder_id (id_brandfolder): l’ID del Brandfolder. Utilizza questo valore per qualsiasi campo che richiede un ID Brandfolder
- included (inclusi): questa sezione mostra un elenco di oggetti correlati al Brandfolder. Ogni oggetto in questa sezione mostra anche le seguenti informazioni:
- attributes (attributi)
- name (nome): nome dell’oggetto associato al Brandfolder
- slug: lo slug, o parte di un percorso URL, da allegare all’URL Brandfolder. L’utilizzo con l’URL generale Brandfolder consente di passare direttamente al Brandfolder richiesto
- tagline: la tagline per l’oggetto
- attributes (attributi)
- relationships (relazioni): questa sezione include dati sulle relazioni di altri oggetti con un Brandfolder.
- collections (raccolte): appare nella sezione relationships (relazioni) solo quando selezioni la casella di spunta Include Collections Info (Includi informazioni sulle raccolte). I dati per le raccolte in un Brandfolder vengono inclusi come elenco. Ogni oggetto include l’ID della raccolta e il tipo di oggetto (ad esempio, raccolta)
- organization (organizzazione): appare nella sezione relationships (relazioni) solo quando selezioni la casella di spunta Include Org Info (Includi informazioni sull’organizzazione). Indica l’organizzazione in cui si trova il Brandfolder. Include l’ID per l’organizzazione e il tipo di oggetto (cioè organizzazioni)
- type (tipo): il tipo di oggetto restituito. Per questo modulo, il valore visualizzato in questo campo è Brandfolders
- Attributes (Attributi)
- State (Stato): fai riferimento a questa sezione per verificare se il modulo ha funzionato o meno
- Code (Codice): è il codice di successo/errore che il modulo restituisce da Smartsheet
- Message (Messaggio): un messaggio di sistema che il modulo restituisce da Smartsheet: ad esempio, se un modulo non ha trovato il valore, il messaggio potrebbe essere Not found (Non trovato).
- Status (Stato): è lo stato che il modulo restituisce da Smartsheet. Questi sono esempi di etichette di stato che potresti incontrare:
- Succeeded (Riuscito): il sistema ha trovato correttamente le informazioni.
- Failed (Non riuscito): il sistema non ha trovato le informazioni
Get Collection (Ottieni raccolta)
Utilizza questo modulo per ottenere dati per una raccolta specifica.
Il modulo Get Brandfolder (Ottieni raccolta) funziona come una giunzione. Se il modulo non ha trovato la raccolta, puoi determinare i passaggi successivi utilizzando il percorso No collection found (Nessuna raccolta trovata).
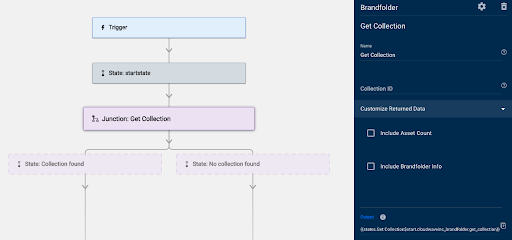
- Get Collection fields Name (Nome campi Ottieni raccolta): inserisci il nome che è stato assegnato al gruppo di stati che compone questo modulo.
La best practice prevede di chiamarlo come il modulo.
- Collection ID (ID raccolta): inserisci l’ID della raccolta che desideri trovare.
- Customize Returned Data (Personalizza i dati restituiti): seleziona una di queste opzioni per aggiungere le informazioni che desideri includere in ciascuna raccolta:
- Include Asset Count (Includi conteggio asset): seleziona questa opzione per includere il numero di asset nella raccolta.
- Include Brandfolder Info (Includi informazioni Brandfolder): seleziona questa opzione per includere le informazioni sul Brandfolder parent.
Una volta che Bridge esegue il modulo Get Collection (Ottieni raccolta), queste informazioni saranno disponibili nella sezione Run Log (Log di esecuzione):
- Data (Dati)
- Attributes (Attributi)
- asset_count (conteggio_asset): il numero di asset nella raccolta. Viene visualizzato nei risultati solo se l’utente seleziona la casella di spunta Include Asset Count (Includi conteggio asset) nella sezione Customize Returned Data (Personalizza i dati restituiti) nel modulo
- Is_workspace (è un workspace): questo campo indica se l’oggetto è un workspace o meno e riflette uno di questi valori:
- True (Vero)
- False (Falso): significa che l’oggetto è una raccolta
- name (nome): nome della raccolta
- public (pubblico): indica True (Vero) o False (Falso)
- slug: lo slug, o parte di un percorso URL, da allegare all’URL Brandfolder. L’utilizzo con l’URL generale Brandfolder consente di passare direttamente al Brandfolder richiesto
- Tagline: la tagline per la raccolta
- collection_id (id_raccolta): l’ID della raccolta. Utilizza questo valore per qualsiasi campo che richiede un ID raccolta
- included (inclusi): questa sezione mostra un elenco di oggetti correlati alla raccolta. Per questo modulo, sono disponibili solo le informazioni sul Brandfolder parent. Questa sezione viene visualizzata solo quando selezioni la casella di spunta Include Brandfolder Info (Includi informazioni Brandfolder) in questo modulo. Ogni oggetto in questa sezione mostra anche le seguenti informazioni:
- attributes (attributi)
- name (nome): nome della raccolta
- slug: lo slug, o parte di un percorso URL, da allegare all’URL Brandfolder. L’utilizzo con l’URL generale Brandfolder consente di passare direttamente al Brandfolder richiesto
- tagline: la tagline per il Brandfolder
- attributes (attributi)
- relationships (relazioni): questa sezione include dati su un Brandfolder parent
- brandfolder: visualizzato solo quando selezioni la casella di spunta Include Brandfolder Info (Includi informazioni Brandfolder) in questo modulo. I dati per l’organizzazione in cui si trova il Brandfolder. Include l’ID per l’organizzazione e il tipo di oggetto (cioè organizzazioni)
- type (tipo): il tipo di oggetto restituito. Per questo modulo, il valore visualizzato in questo campo è Collection (Raccolta)
- Attributes (Attributi)
- State (Stato): fai riferimento a questa sezione per verificare se il modulo ha funzionato o meno
- Code (Codice): è il codice di successo/errore che il modulo restituisce da Smartsheet
- Message (Messaggio): un messaggio di sistema che il modulo restituisce da Smartsheet: ad esempio, se un modulo non ha trovato il valore, il messaggio potrebbe essere Not found (Non trovato).
- Status (Stato): è lo stato che il modulo restituisce da Smartsheet. Questi sono esempi di etichette di stato che potresti incontrare:
- Succeeded (Riuscito): il sistema ha trovato correttamente le informazioni.
- Failed (Non riuscito): il sistema non ha trovato le informazioni
Get Workspace (Ottieni workspace)
Utilizza questo modulo per ottenere informazioni per un workspace specifico in Brandfolder.
Il modulo Get Workspace (Ottieni workspace) ha due potenziali risultati:
- Workspace Found (Workspace trovato)
- No workspace Found (Nessun workspace trovato)
Puoi decidere cosa deve fare il tuo flusso di lavoro in base ai risultati.
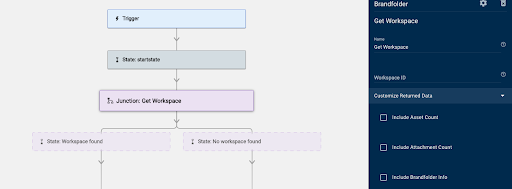
- Name (Nome): inserisci il nome che è stato assegnato al gruppo di stati che compone questo modulo.
La best practice prevede di chiamarlo come il modulo.
- Workspace ID (ID Workspace): inserisci l’ID del workspace che desideri trovare.
- Customize Returned Data (Personalizza i dati restituiti): seleziona una di queste opzioni per aggiungere le informazioni che desideri includere in ciascun workspace:
- Include Asset Count (Includi conteggio asset): seleziona questa opzione per includere il numero di asset nel workspace
- Include Attachment Count (Includi conteggio allegati): seleziona questa opzione per includere il numero di allegati tra tutti gli asset nel workspace
- Include Brandfolder Info (Includi informazioni Brandfolder): seleziona questa opzione per includere le informazioni sul Brandfolder parent
Una volta che Bridge esegue il modulo Get Workspace (Ottieni workspace), queste informazioni saranno disponibili nella sezione Run Log (Log di esecuzione):
- Data (Dati)
- Attributes (Attributi)
- asset_count (conteggio_asset): il numero di asset nel workspace. Viene visualizzato nei risultati solo se l’utente seleziona la casella di spunta Include Asset Count (Includi conteggio asset) nella sezione Customize Returned Data (Personalizza i dati restituiti) in questo modulo
- attachment_count (conteggio_allegati): il numero di allegati tra tutti gli asset nel workspace. Viene visualizzato nei risultati solo se l’utente seleziona la casella di spunta Attachment Count (Conteggio allegati) nella sezione Customize Returned Data (Personalizza i dati restituiti) in questo modulo
- due_date (data_scadenza): la data di scadenza del progetto workspace
- Is_workspace (è un workspace): questo campo indica se l’oggetto è un workspace e riflette uno di questi valori:
- True (Vero): significa che l’oggetto è un workspace
- False (Falso)
- name (nome): nome del workspace
- progress (avanzamento):
- public (pubblico): indica True (Vero) o False (Falso)
- slug: lo slug, o parte di un percorso URL, da allegare all’URL Brandfolder. L’utilizzo con l’URL generale Brandfolder consente di passare direttamente al Brandfolder richiesto
- status (stato): lo stato del progetto per il workspace
- stealth:
- tagline: la tagline per il workspace
- included (inclusi): è un elenco di oggetti correlati al workspace. Per questo modulo, sono disponibili solo le informazioni sul Brandfolder parent. Questa sezione viene visualizzata solo quando selezioni la casella di spunta Include Brandfolder Info (Includi informazioni Brandfolder) in questo modulo. Ogni oggetto in questa sezione mostra le seguenti informazioni:
- attributes (attributi)
- name (nome): nome del Brandfolder
- slug: lo slug, o parte di un percorso URL, da allegare all’URL Brandfolder. L’utilizzo con l’URL generale Brandfolder e lo slug Brandfolder consente di passare direttamente al Brandfolder richiesto
- tagline: la tagline per il Brandfolder
- attributes (attributi)
- relationships (relazioni): questa sezione include dati sul Brandfolder parent
- brandfolder: visualizzato solo quando selezioni la casella di spunta Include Brandfolder info (Includi informazioni Brandfolder) in questo modulo. I dati per l’organizzazione in cui si trova il Brandfolder. Include l’ID per l’organizzazione e il tipo di oggetto (cioè organizzazioni)
- type (tipo): il tipo di oggetto restituito. Per questo modulo, il valore visualizzato in questo campo è Collection (Raccolta)
- workspace_id (id_workspace): l’ID del workspace. Utilizza questo valore per qualsiasi campo che richiede un ID workspace
- Attributes (Attributi)
- State (Stato): fai riferimento a questa sezione per verificare se il modulo ha funzionato o meno
- Code (Codice): è il codice di successo/errore che il modulo restituisce da Smartsheet
- Message (Messaggio): un messaggio di sistema che il modulo restituisce da Smartsheet: ad esempio, se un modulo non ha trovato il valore, il messaggio potrebbe essere Not found (Non trovato).
- Status (Stato): è lo stato che il modulo restituisce da Smartsheet. Questi sono esempi di etichette di stato che potresti incontrare:
- Succeeded (Riuscito): il sistema ha trovato correttamente le informazioni.
- Failed (Non riuscito): il sistema non ha trovato le informazioni
List Assets (Elenca asset)
Usa questo modulo per automatizzare le seguenti attività:
- Elencare tutti gli asset in un Brandfolder specifico
- Ottenere gli ID degli asset che fungono da input per altri moduli
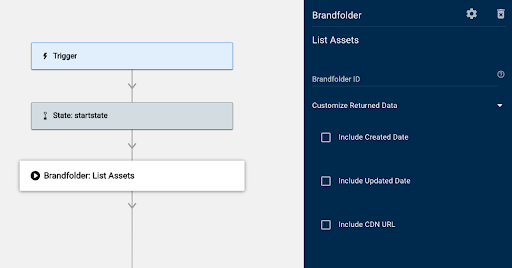
- Brandfolder ID (ID Brandfolder): inserisci l’ID del Brandfolder in cui desideri creare una raccolta.
- Customize Returned Data (Personalizza i dati restituiti): seleziona una di queste opzioni per aggiungere le informazioni che desideri includere nel modulo:
- Include Created Date (Includi data di creazione): include la data in cui è stato creato l’asset nella risposta del modulo
- Include Updated Date (Includi data di aggiornamento): include la data in cui è stato aggiornato l’asset nella risposta del modulo
- Include CDN URL (Includi URL CDN): include l’URL dell’asset nella risposta del modulo
Una volta che Bridge esegue il modulo List Assets (Elenca asset), queste informazioni saranno disponibili nella sezione Run Log (Log di esecuzione):
- Data (Dati)
- list (elenco): ogni oggetto ha un numero (ad esempio 0, 1, 2, ecc.). In questa sezione viene illustrato un insieme di oggetti Collection (Raccolta) associati al Brandfolder:
- asset_id (id_asset): utilizza questo valore per tutti i campi del modulo che richiedono l’ID dell’asset
- Attributes (Attributi)
- approved (approvato): indica True (Vero) o False (Falso)
- cdn_url (url_cdn): l’URL dell’asset. Visualizzato nella sezione Data (Dati) quando selezioni la casella di spunta Include CDN URL (Includi URL CDN) nel modulo.
- created_at (creato_il): la data di creazione dell’asset. Visualizzato nella sezione Data (Dati) quando selezioni la casella di spunta Include Created Date (Includi data di creazione) nel modulo.
- description (descrizione): il contenuto del campo della descrizione per quell’asset
- name (nome): nome della raccolta
- thumbnail_url (url_miniatura): il link per accedere alla miniatura dell’asset
- updated_at (aggiornato_il): la data dell’ultimo aggiornamento dell’asset. Visualizzato nella sezione Data (Dati) solo quando selezioni la casella di spunta Include Updated Date (Includi data di aggiornamento) nel modulo.
- type (tipo): il tipo di oggetto restituito. Per questo modulo, il valore in questo campo mostra generic_files (file_generici)
- list (elenco): ogni oggetto ha un numero (ad esempio 0, 1, 2, ecc.). In questa sezione viene illustrato un insieme di oggetti Collection (Raccolta) associati al Brandfolder:
- State (Stato): fai riferimento a questa sezione per verificare se il modulo ha funzionato o meno
- Code (Codice): è il codice di successo/errore che il modulo restituisce da Smartsheet
- Message (Messaggio): un messaggio di sistema che il modulo restituisce da Smartsheet: ad esempio, se un modulo non ha trovato il valore, il messaggio potrebbe essere Not found (Non trovato).
- Status (Stato): è lo stato che il modulo restituisce da Smartsheet. Questi sono esempi di etichette di stato che potresti incontrare:
- Succeeded (Riuscito): il sistema ha trovato correttamente le informazioni.
- Failed (Non riuscito): il sistema non ha trovato le informazioni
List Brandfolders (Elenca Brandfolder)
Utilizza questo modulo per elencare tutti i Brandfolder in un’organizzazione con i relativi dati.
I dati rilevanti includono ID Brandfolder, raccolte associate, conteggi di asset e slug (per la creazione di URL diretti). Puoi utilizzarlo per ottenere ID Brandfolder che fungono da input per altri moduli.
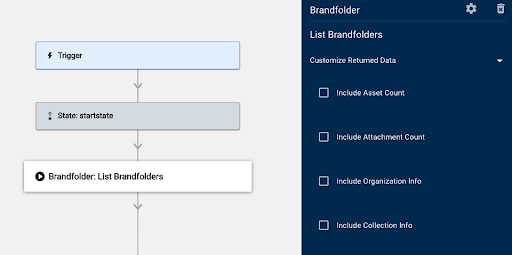
- Customize Returned Data (Personalizza i dati restituiti): seleziona una di queste opzioni per aggiungere le informazioni che desideri includere in un Brandfolder:
- Include Asset Count (Includi conteggio asset): seleziona questa opzione per includere il numero di asset nel Brandfolder
- Include Attachment Count (Includi conteggio allegati): seleziona questa opzione per includere il numero di allegati nel Brandfolder. Non corrisponde necessariamente al numero di asset perché ogni asset può avere più allegati
- Include Organization Info (Includi informazioni sull’organizzazione): seleziona questa opzione per includere le informazioni sull’organizzazione in cui si trova il Brandfolder
- Include Collection Info (Includi informazioni sulle raccolte): seleziona questa opzione per includere le informazioni sulle raccolte in un Brandfolder
Una volta che Bridge esegue il modulo List Brandfolders (Elenca Brandfolder), queste informazioni saranno disponibili nella sezione Run Log (Log di esecuzione):
- Data (Dati): mostra un elenco degli oggetti Brandfolder restituiti:
- Attributes (Attributi)
- asset_count (conteggio_asset): il numero di asset nel Brandfolder. Viene visualizzato nei risultati solo se selezioni la casella di spunta Include Asset Count (Includi conteggio asset) nella sezione Customize Returned Data (Personalizza i dati restituiti) in questo modulo
- attachment_count (conteggio_allegati): il numero di allegati nel Brandfolder. Viene visualizzato solo se selezioni la casella di spunta Include Attachment Count (Includi conteggio allegati) nella sezione Customize Returned Data (Personalizza i dati restituiti) in questo modulo
- name (nome): nome del Brandfolder
- privacy: impostazione della privacy per tale Brandfolder
- slug: lo slug, o parte di un percorso URL, da allegare all’URL Brandfolder. L’utilizzo con l’URL generale Brandfolder consente di passare direttamente al Brandfolder richiesto
- tagline: la tagline per il Brandfolder
- brandfolder_id (id_brandfolder): l’ID del Brandfolder. Utilizza questo valore per qualsiasi campo che richiede un ID Brandfolder
- relationships (relazioni): questa sezione include dati sulle relazioni di altri oggetti con questo Brandfolder
- collections (raccolte): appare solo quando selezioni la casella di spunta Include Collections Info (Includi informazioni sulle raccolte). I dati per le raccolte in un Brandfolder vengono inclusi come elenco. Ogni oggetto di raccolta include l’ID della raccolta e il tipo di oggetto (ad esempio, raccolta)
- organization (organizzazione): appare solo quando selezioni la casella di spunta Include Org Info (Includi informazioni sull’organizzazione). I dati per l’organizzazione in cui si trova il Brandfolder. Include l’ID per l’organizzazione e il tipo di oggetto (cioè organizzazioni)
- type (tipo): il tipo di oggetto restituito. Per questo modulo, il valore visualizzato in questo campo è Brandfolders
- Attributes (Attributi)
- State (Stato): fai riferimento a questa sezione per verificare se il modulo ha funzionato o meno
- Code (Codice): è il codice di successo/errore che il modulo restituisce da Smartsheet
- Message (Messaggio): un messaggio di sistema che il modulo restituisce da Smartsheet: ad esempio, se un modulo non ha trovato il valore, il messaggio potrebbe essere Not found (Non trovato).
- Status (Stato): è lo stato che il modulo restituisce da Smartsheet. Questi sono esempi di etichette di stato che potresti incontrare:
- Succeeded (Riuscito): il sistema ha trovato correttamente le informazioni.
- Failed (Non riuscito): il sistema non ha trovato le informazioni
List Collections (Elenca raccolte)
Usa questo modulo per automatizzare le seguenti attività:
- Elencare le raccolte in un Brandfolder specifico
- Ottenere gli ID delle raccolte che fungono da input per altri moduli
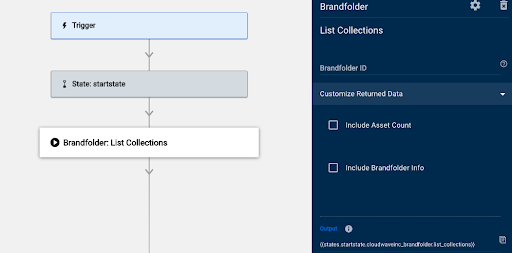
- Customize Returned Data (Personalizza i dati restituiti): seleziona una di queste opzioni per aggiungere le informazioni che desideri includere nel modulo:
- Brandfolder ID (ID Brandfolder): in questo campo, inserisci l’ID del Brandfolder in cui desideri creare una raccolta
- Include Asset Count (Includi conteggio asset)
- Include Brandfolder Info (Includi informazioni Brandfolder)
Una volta che Bridge esegue il modulo List Collection (Elenca raccolta), queste informazioni saranno disponibili nella sezione Run Log (Log di esecuzione):
- Data (Dati)
- list (elenco): ogni oggetto ha un numero (ad esempio 0, 1, 2, ecc.). In questa sezione viene illustrato un insieme di oggetti Collection (Raccolta) associati al Brandfolder:
- Attributes (Attributi)
- is_workspace (è un workspace): indica se l’oggetto è un workspace o meno e riflette uno dei seguenti valori: True (Vero) o False (Falso). Le raccolte e i workspace sono oggetti molto simili nell’API. Questo modulo restituisce solo raccolte.
- name (nome): nome della raccolta
- public (pubblico): indica True (Vero) o False (Falso)
- slug: lo slug, o parte di un percorso URL, da allegare all’URL Brandfolder. L’utilizzo con l’URL generale Brandfolder consente di passare direttamente al Brandfolder richiesto
- stealth: indica il valore True (Vero) o False (Falso)
- Tagline: la tagline per la raccolta
- collection_id (id_raccolta): l’ID della raccolta. Usa questo valore/riferimento per qualsiasi campo che richiede un ID raccolta
- type (tipo): il tipo di oggetto restituito. Per questo modulo, il valore visualizzato in questo campo è Collection (Raccolta)
- Attributes (Attributi)
- list (elenco): ogni oggetto ha un numero (ad esempio 0, 1, 2, ecc.). In questa sezione viene illustrato un insieme di oggetti Collection (Raccolta) associati al Brandfolder:
- State (Stato): fai riferimento a questa sezione per verificare se il modulo ha funzionato o meno
- Code (Codice): è il codice di successo/errore che il modulo restituisce da Smartsheet
- Message (Messaggio): un messaggio di sistema che il modulo restituisce da Smartsheet: ad esempio, se un modulo non ha trovato il valore, il messaggio potrebbe essere Not found (Non trovato).
- Status (Stato): è lo stato che il modulo restituisce da Smartsheet. Questi sono esempi di etichette di stato che potresti incontrare:
- Succeeded (Riuscito): il sistema ha trovato correttamente le informazioni.
- Failed (Non riuscito): il sistema non ha trovato le informazioni
List Tags (Elenca tag)
Usa questo modulo per eseguire queste attività
- Elencare i tag in un asset, Brandfolder, Raccolta o Workspace
- Ottenere un elenco univoco di tag
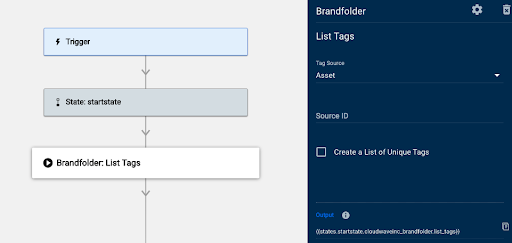
- Tag Source (Origine tag): seleziona il tipo di elemento per cui desideri estrarre i tag. Queste sono le opzioni nell’elenco:
- Asset
- Brandfolder
- Collection (Raccolta)
- Workspace
- Source ID (ID origine): inserisci l’ID dell’elemento in base alla tua scelta nell’elenco Tag Source (Origine tag).
- Create a List of Unique Tags (Crea un elenco di tag univoci): i tag sono univoci solo per gli asset. L’estrazione di tag per qualsiasi altra origine potrebbe comportare più serie di duplicati. Usa questa opzione per creare un elenco dei valori univoci dei tag da tutti i tag.
Una volta che Bridge esegue il modulo List Tags (Elenca tag), queste informazioni saranno disponibili nella sezione Run Log (Log di esecuzione):
- Data (Dati)
- list (elenco): ogni oggetto ha un numero (ad esempio 0, 1, 2, ecc.). Questa sezione mostra un elenco degli oggetti tag associati all‘origine scelta:
- Attributes (Attributi)
- auto-generated (generato automaticamente): valore true (vero) o false (falso)
- name (nome): nome del tag
- tag_id (id_tag): l’ID del tag
- type (tipo): il tipo di oggetto restituito. Per questo modulo, il valore visualizzato in questo campo è tags
- Attributes (Attributi)
- unique_tag-names (nomi-tag_univoci): un insieme di tag univoci dall’elenco precedente
- list (elenco): ogni oggetto ha un numero (ad esempio 0, 1, 2, ecc.). Questa sezione mostra un elenco degli oggetti tag associati all‘origine scelta:
- State (Stato): fai riferimento a questa sezione per verificare se il modulo ha funzionato o meno
- Code (Codice): è il codice di successo/errore che il modulo restituisce da Smartsheet
- Message (Messaggio): un messaggio di sistema che il modulo restituisce da Smartsheet: ad esempio, se un modulo non ha trovato il valore, il messaggio potrebbe essere Not found (Non trovato).
- Status (Stato): è lo stato che il modulo restituisce da Smartsheet. Questi sono esempi di etichette di stato che potresti incontrare:
- Succeeded (Riuscito): il sistema ha trovato correttamente le informazioni.
- Failed (Non riuscito): il sistema non ha trovato le informazioni
List Workspaces (Elenca workspace)
Usa questo modulo per elencare tutti i workspace in un Brandfolder specifico. Puoi utilizzarlo per ottenere ID dei workspace che fungono da input per altri moduli.

- Name (Nome): inserisci il nome che è stato assegnato al gruppo di stati che compone questo modulo.
La best practice prevede di chiamarlo come il modulo.
- Workspace ID (ID Workspace): inserisci l’ID del workspace che desideri trovare.
- Customize Returned Data (Personalizza i dati restituiti): seleziona una di queste opzioni per aggiungere le informazioni che desideri includere nel workspace:
- Include Asset Count (Includi conteggio asset): seleziona questa opzione per includere il numero di asset nel workspace
- Include Attachment Count (Includi conteggio allegati): selezionalo per includere il numero di allegati tra tutti gli asset nel workspace
- Include Brandfolder Info (Includi informazioni Brandfolder): seleziona questa opzione per includere le informazioni sul Brandfolder parent
Una volta che Bridge esegue il modulo List Workspaces (Elenca workspace), queste informazioni saranno disponibili nella sezione Run Log (Log di esecuzione):
- Data (Dati)
- Attributes (Attributi)
- asset_count (conteggio_asset): il numero di asset nel workspace. Viene visualizzato nei risultati solo se selezioni la casella di spunta Include Asset Count (Includi conteggio asset) nella sezione Customize Returned Data (Personalizza i dati restituiti) in questo modulo.
- attachment_count (conteggio_allegati): il numero di allegati tra tutti gli asset nel workspace. Viene visualizzato nei risultati solo se selezioni la casella di spunta Attachment Count (Conteggio allegati) nella sezione Customize Returned Data (Personalizza i dati restituiti) in questo modulo.
- due_date (data_scadenza): la data di scadenza del progetto workspace.
- Is_workspace (è un workspace): indica se l’oggetto è un workspace o meno e riflette uno di questi valori:
- True (Vero): significa che l’oggetto è un workspace.
- False (Falso)
- name (nome): nome del workspace.
- progress (avanzamento)
- public (pubblico): indica True (Vero) o False (Falso).
- slug: lo slug, o parte di un percorso URL, da allegare all’URL Brandfolder. L’utilizzo con l’URL generale Brandfolder consente di passare direttamente al Brandfolder richiesto.
- status (stato): lo stato del progetto per il workspace.
- stealth
- tagline: la tagline per il workspace.
- included (inclusi): è un elenco di oggetti correlati al workspace. Per questo modulo, sono disponibili solo le informazioni sul Brandfolder parent. Questa sezione viene visualizzata solo quando selezioni la casella di spunta Include Brandfolder Info (Includi informazioni Brandfolder) in questo modulo. Ogni oggetto in questa sezione mostra quanto segue:
- attributes (attributi)
- name (nome): nome del Brandfolder.
- privacy
- slug: lo slug, o parte di un percorso URL, da allegare all’URL Brandfolder. L’utilizzo con l’URL generale Brandfolder consente di passare direttamente al Brandfolder richiesto.
- tagline: la tagline per il Brandfolder.
- id: l’ID Brandfolder.
- type (tipo): il tipo di oggetto. Questo dovrebbe mostrare Brandfolder, perché descrive il Brandfolder parent al workspace
- attributes (attributi)
- relationships (relazioni): questa sezione include dati sul Brandfolder parent.
- brandfolder: visualizzato solo quando selezioni la casella di spunta Include Brandfolder Info (Includi informazioni Brandfolder). I dati per l’organizzazione in cui si trova il Brandfolder. Include l’ID per l’organizzazione e il tipo di oggetto (cioè organizzazioni).
- type (tipo): il tipo di oggetto restituito. Per questo modulo, il valore visualizzato in questo campo è Collection (Raccolta).
- workspace_id (id_workspace): l’ID del workspace. Usa questo valore per qualsiasi campo che richiede un ID workspace.
- Attributes (Attributi)
- State (Stato): fai riferimento a questa sezione per verificare se il modulo ha funzionato o meno.
- Code (Codice): è il codice di successo/errore che il modulo restituisce da Smartsheet.
- Message (Messaggio): un messaggio di sistema che il modulo restituisce da Smartsheet: ad esempio, se un modulo non ha trovato il valore, il messaggio potrebbe essere Not found (Non trovato).
- Status (Stato): è lo stato che il modulo restituisce da Smartsheet. Questi sono esempi di etichette di stato che potresti incontrare:
- Succeeded (Riuscito): il sistema ha trovato correttamente le informazioni.
- Failed (Non riuscito): il sistema non ha trovato le informazioni