Use Control Center Global Updates to make column changes to sheet templates and roll those changes out across all existing projects.
With Global Updates in Control Center, you can make column-level changes to your project sheets and templates with options to Add new column or Modify existing column.
Add a new column
There are two ways to use Global Updates to add a new column. You can create a new column or use an existing one from the template.
Option 1: Create a new column
Use Global Updates to create and add new columns to a template. Run the Global Update to update existing projects.
- Go to Control Center > Manage Program in the upper-right corner
- Select Global Updates
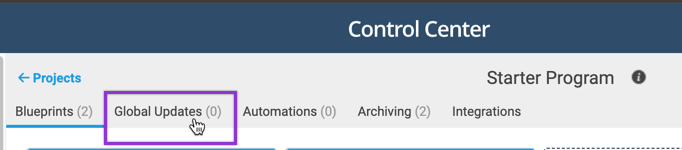
- Select New Update in the upper-right corner
- Select Add New Column > Next

- Name your update and select the blueprint and template you want to use
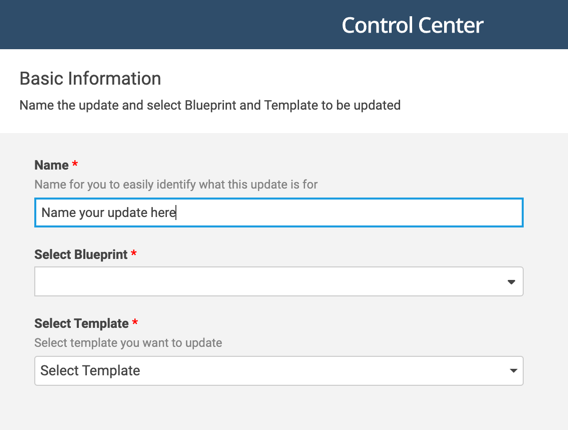
- Select Create a new column (default).
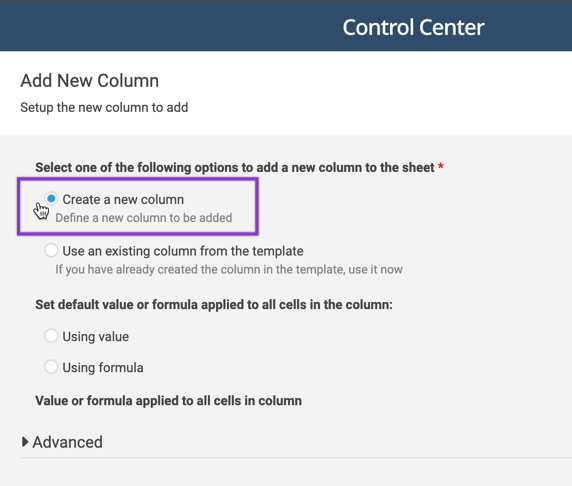
- Fill in the Column Title field and select the Column Type.

- Optional: Select Advanced to access Column State, Column Styles, Format, and Column Position options.
- Be sure to test and validate your changes before applying the Global Update.
Option 2: Use an existing column from the template
Use this option if you manually added a new column to your source template, and you want to push the new column to already provisioned projects in your Control Center portfolio.
Use this method to apply a column property (such as currency or decimal places) to an existing column.
- Add the new column to your template and configure it as desired
- Navigate to Control Center > Manage Program > Global Updates > New Update
- Select Add New Column > Next

- Name your update and select the blueprint and template you want to use
- Select Use an existing column from the template
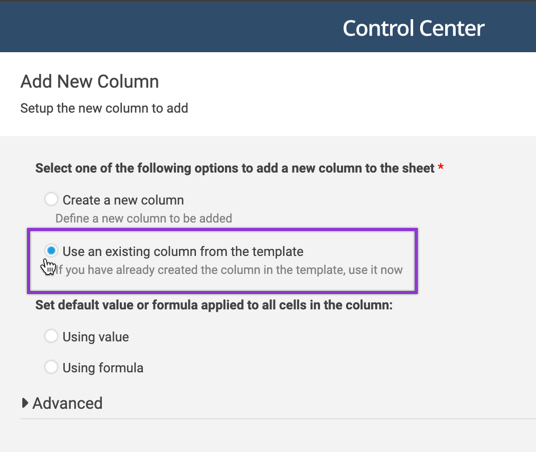
- Select the column you created from the Add Column dropdown. If you don’t see the new column, select Refresh.
- Optional: Select Advanced to access Column State, Column Styles, Format, and Column Position options.
- Be sure to test and validate your changes before applying the Global Update.
Modify an existing column
You can use Global Updates to modify existing data in active projects, like adjusting column formatting, updating a dropdown column, and adjusting references in a formula
To make a change:
- Navigate to Control Center > Manage Program > Global Updates > New Update
- Select Modify Existing Column > Next

- Name your update and select the blueprint and template you want to use.
- Select the column you want to update.
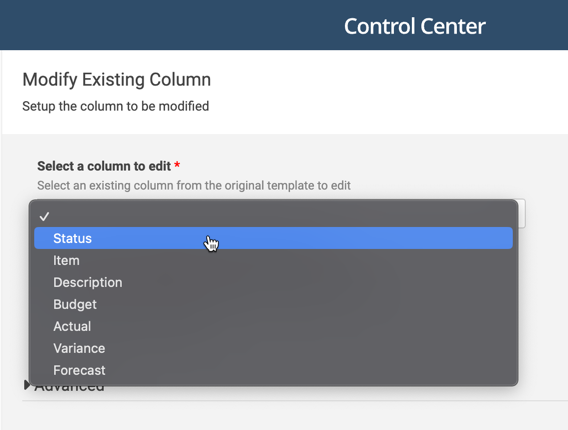
- Select one (or both) of the options:
- Change column properties (name, type, options, index)
- Change column cell data
- Enter the details for your update.

- Optional: Select Advanced to access Column State, Column Styles, Format, and Column Position options.
- Be sure to test and validate your changes before applying the Global Update.
To implement a column formula with a Modify Existing Column Global Update, add the column formula to your template sheet first. Once the source column has a column formula, that column formula can be applied to existing projects.
You can't modify Auto-Number columns with a Modify Existing Column Global Update.
Modifying column data
You can use Global Updates to modify existing data in active projects, add new data, or update column values. To apply Global Updates:
- Create a Modify Existing Column update.
- Choose the option to Change column cell data.
- Select a value from the desired column.
- Select Add New Change.
- Enter a new static value or use a formula.
When using formulas in Global Updates, apply @row notation for row-level references.
Limitations of Advanced options
Keep the following in mind when using Advanced options:
- When you adjust the column position, you can't immediately add a column between the Primary column and the column to its right. This is because this is where profile data name and value pairs are stored.
- Conditional formatting rules aren't copied to the project sheets.
- Certain formatting options aren't available in Advanced options. These include:
- Currency
- Percentage
- Thousands separator
- Decimal places
- Date format
If you want to apply any of the above changes to your projects, update your source templates. The new formatting is included in all newly provisioned projects. After updating source templates, use the Use an existing column option to update existing projects.