Aplica a
- Business
- Enterprise
Capacidades
¿Quiénes pueden usar esta capacidad?
Los propietarios de calendarios pueden crear, editar y compartir filtros. Toda persona con uso compartido del calendario puede crear y editar sus propios filtros privados.Cualquier persona puede acceder a Calendar App luego de que alguien le comparta un calendario o si un administrador de su plan le otorga acceso a la aplicación. Debe tener licencia para crear y ser propietario de un calendario.
Filtros de Calendar App: Preguntas frecuentes
Utilice filtros en Calendar App para limitar la información que se exhibe, de manera que tanto usted como otras personas puedan ver actividades específicas. Por ejemplo, puede usar un filtro para mostrar tareas que se le han asignado y tienen vencimiento en una fecha específica, o bien, tareas con un estado específico.
¿Quiénes pueden crear filtros?
Las personas que tienen acceso a un calendario pueden crear un filtro en la vista de calendario:
- Los propietarios pueden crear y compartir filtros que podrán ver todos aquellos que tengan acceso al calendario.
- Toda persona con uso compartido del calendario podrá crear filtros privados y utilizar o copiar filtros compartidos.
¿Qué ocurrió con las opciones de filtrado del calendario en el panel Configuración?
Se reemplazaron con la nueva opción Filtros. Los propietarios de calendarios pueden usar los filtros compartidos para crear y controlar múltiples filtros para sus usuarios.
¿Qué tipos de columnas son compatibles?
En este momento, todos los tipos de columnas son compatibles. Para obtener más información sobre los tipos de columnas en Smartsheet, consulte el artículo Use el mejor tipo de columna para sus datos.
¿Por qué una columna de mi hoja no está disponible para el filtrado?
Únicamente las columnas incluidas en la configuración del calendario se encuentran disponibles para utilizar en un filtro. Para usar una columna para el filtrado, asegúrese de que esté presente en Asignar columnas (paso 3 del asistente de configuración del calendario) o Columnas adicionales (paso 4 del asistente de configuración del calendario).
Para obtener más información sobre cómo crear y editar un calendario, consulte Mantenga sus equipos organizados con Smartsheet Calendar App.
¿Puedo insertar un calendario filtrado en un panel?
Sí. Puede insertar una vista filtrada de un calendario.
La persona que visualiza el calendario podrá ajustar los filtros en el calendario insertado. No obstante, la vista filtrada se restablecerá la próxima vez que cargue el panel. Para obtener más información, consulte Calendar App: interactuar con un calendario.
¿Por qué veo un ícono de error en mis filtros?
En lo que respecta a los calendarios de su propiedad, es posible que el nombre del calendario no esté disponible (desactivado, en color gris) y se muestre un ícono de error si la definición del filtro ya no es válida.
Esto podría ocurrir en los siguientes casos:
- La columna ya no está incluida en la configuración del calendario.
- Se modificó el tipo de columna.
- El criterio de filtro ya no está disponible para el tipo de columna especificada.
Para conocer el motivo exacto del error, haga clic en el ícono Editar para abrir la ventana Filtros. Para eliminar un error, vuelva a configurar el filtro con criterios válidos o elimínelo.
NOTA: Si se produce un error con un filtro compartido, dicho filtro estará visible solo para los propietarios. Ellos podrán ver el ícono de error y resolver los errores relacionados.
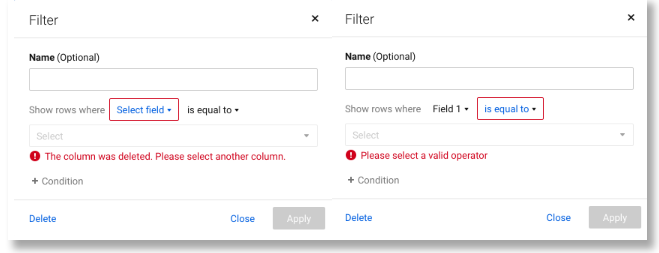
What happened to the calendar filter options in the Settings panel?
This was replaced with the new Filters option. Calendar owners can use shared filters to create and control multiple filters for their users.
What column types are supported?
All column types are currently supported. For more information about columns in Smartsheet, see Use the best column type for your data.
Why is a column from my sheet not available for Filtering?
Only columns included in the calendar configuration are available for use in a filter. To use a column for filtering, make sure it’s present in Map Columns (Step 3 of the Calendar setup wizard) or Additional Columns (Step 4 of the Calendar setup wizard).
For more information on creating and editing calendars, see Keep your Teams organized with the Smartsheet Calendar app.
Can I embed a filtered Calendar in a Dashboard?
Yes. You can embed a filtered view of a calendar.
A person who views the calendar is able to adjust the filters in the embedded calendar, but the filtered view is reset the next time you load the dashboard. For more information see Calendar App: Interact With a Calendar.
Why do I see an error icon on my filters?
For calendars that you own, the calendar name may be unavailable (grayed out) and an error icon may be displayed if the filter definition is no longer valid.
This may occur under the following circumstances:
- The column is no longer included in the calendar configuration
- The column type was changed
- The filter criteria are no longer available for the specified column type
To see the specific reason for the error, select the Edit icon to open the Filter window. To remove the error, reconfigure the filter with valid criteria or delete it.
If an error occurs with a shared filter, that filter becomes visible only to Owners. Those people can see the error icon and resolve errors with it.