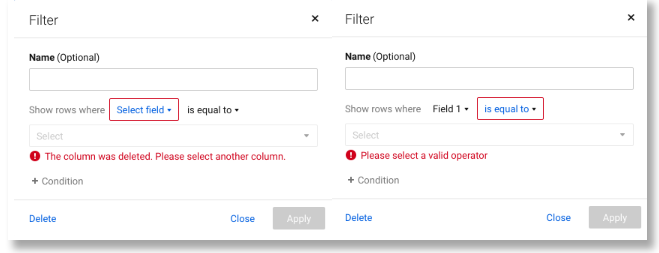Gilt für
- Business
- Enterprise
Funktionen
Wer kann diese Funktion nutzen?
Kalenderinhaber können Filter erstellen, bearbeiten und freigeben. Jeder Benutzer, für den der Kalender freigegeben ist, kann seine eigenen privaten Filter erstellen und bearbeiten.Jeder kann auf die Kalender-App zugreifen, nachdem ein Benutzer einen Kalender für ihn freigegeben hat oder wenn ein Administrator für den Plan Zugriff auf die Anwendung erteilt hat. Sie benötigen eine Lizenz, um einen Kalender zu erstellen oder Inhaber zu sein.
Filter in der Kalender-App: Häufig gestellte Fragen
Verwenden Sie in der Kalender-App Filter, um die angezeigten Informationen einzugrenzen, sodass Sie und andere bestimmte Aktivitäten sehen können. Beispielsweise können Sie einen Filter verwenden, um Aufgaben anzuzeigen, die an einem bestimmten Datum fällig werden und Ihnen zugewiesen sind, oder Aufgaben mit einem bestimmten Status.
Wer kann Filter erstellen?
Personen mit Zugriff auf einen Kalender können einen Filter in der Kalenderansicht erstellen:
- Inhaber können Filter erstellen und freigeben, die dann für alle Personen mit Zugriff auf den Kalender sichtbar sind.
- Alle Personen, für die ein Kalender freigegeben wurde, können private Filter erstellen und freigegebene Filter verwenden oder kopieren.
Was ist mit den Kalenderfilteroptionen im Einstellungsbereich passiert?
Diese wurden durch die neue Option Filter ersetzt. Kalenderinhaber können freigegebene Filter verwenden und mehrere Filter für ihre Benutzer steuern.
Welche Spaltentypen werden unterstützt?
Es werden derzeit alle Spaltentypen unterstützt. Weitere Informationen zu Spalten in Smartsheet finden Sie unter Den besten Spaltentyp für Ihre Daten verwenden.
Warum ist eine Spalte aus meinem Blatt nicht für die Filterung verfügbar?
Nur in der Kalenderkonfiguration enthaltene Spalten können in einem Filter verwendet werden. Um eine Spalte für die Filterung zu verwenden, müssen Sie sicherstellen, dass sie in Spalten zuordnen (Schritt 3 des Assistenten zur Kalendereinrichtung) oder Weitere Spalten (Schritt 4 des Assistenten zur Kalendereinrichtung) vorhanden ist.
Weitere Informationen zum Erstellen oder Bearbeiten eines Kalenders finden Sie unter Ihre Teams mit der Smartsheet-Kalender-App organisieren.
Kann ich einen gefilterten Kalender in ein Dashboard einbinden?
Ja. Sie können eine gefilterte Ansicht eines Kalenders einbinden.
Eine Person, die den Kalender anzeigt, kann die in den Kalender eingebetteten Filter anpassen, aber die gefilterte Ansicht wird zurückgesetzt, wenn Sie das Dashboard das nächste Mal laden. Weitere Informationen erhalten Sie unter Kalender-App: Mit einem Kalender interagieren.
Warum wird ein Fehlersymbol neben meinen Filtern angezeigt?
Für Ihre eigenen Kalender ist der Kalendername vielleicht nicht verfügbar (ausgegraut) und ein Fehlersymbol wird angezeigt, wenn die Filterdefinition nicht mehr gültig ist.
Dies kann unter folgenden Bedingungen der Fall sein:
- Die Spalte ist nicht mehr in der Kalenderkonfiguration enthalten
- Der Spaltentyp wurde geändert
- Die Filterkriterien sind nicht mehr für den angegebenen Spaltentyp verfügbar
Um den genauen Grund für den Fehler zu sehen, klicken Sie auf das Symbol Bearbeiten, um das Fenster „Filter“ zu öffnen. Um den Fehler zu beheben, konfigurieren Sie den Filter mit gültigen Kriterien neu oder löschen ihn.
HINWEIS: Wenn ein Fehler mit einem freigegebenen Filter auftritt, ist dieser Filter nur für Eigentümer sichtbar. Diese Personen können das Fehlersymbol sehen und Fehler damit beheben.
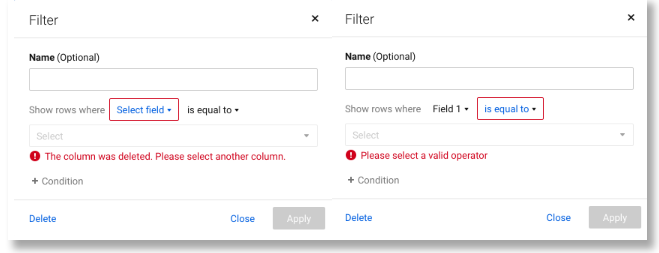
What happened to the calendar filter options in the Settings panel?
This was replaced with the new Filters option. Calendar owners can use shared filters to create and control multiple filters for their users.
What column types are supported?
All column types are currently supported. For more information about columns in Smartsheet, see Use the best column type for your data.
Why is a column from my sheet not available for Filtering?
Only columns included in the calendar configuration are available for use in a filter. To use a column for filtering, make sure it’s present in Map Columns (Step 3 of the Calendar setup wizard) or Additional Columns (Step 4 of the Calendar setup wizard).
For more information on creating and editing calendars, see Keep your Teams organized with the Smartsheet Calendar app.
Can I embed a filtered Calendar in a Dashboard?
Yes. You can embed a filtered view of a calendar.
A person who views the calendar is able to adjust the filters in the embedded calendar, but the filtered view is reset the next time you load the dashboard. For more information see Calendar App: Interact With a Calendar.
Why do I see an error icon on my filters?
For calendars that you own, the calendar name may be unavailable (grayed out) and an error icon may be displayed if the filter definition is no longer valid.
This may occur under the following circumstances:
- The column is no longer included in the calendar configuration
- The column type was changed
- The filter criteria are no longer available for the specified column type
To see the specific reason for the error, select the Edit icon to open the Filter window. To remove the error, reconfigure the filter with valid criteria or delete it.
If an error occurs with a shared filter, that filter becomes visible only to Owners. Those people can see the error icon and resolve errors with it.