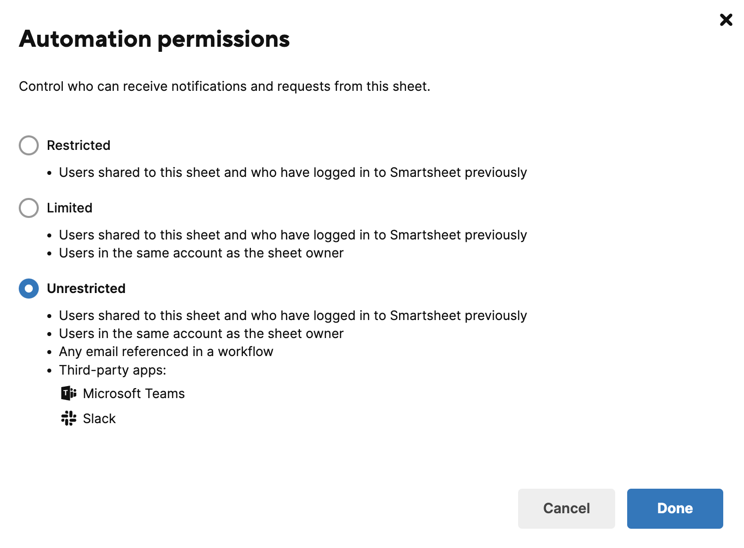These troubleshooting tips may help if your team isn't receiving Slack alerts or requests as direct messages or in channels.
Enable Slack notifications
If you receive a message that Slack notifications are disabled, you need to change your notification delivery settings in Smartsheet. You may need to change your delivery settings at the account and sheet levels.
Once you change the account-level permissions, all sheets in the account inherit this permission.
Ensure your notification settings on both the account and sheet levels allow anyone with unrestricted access to receive notifications.
Account-level enablement
If your plan has disabled Slack notifications, one of the following happens:
- You don't have the option to set Slack notifications at all
- You see the following error message: Your System Admin has disabled Slack notifications for your organization.
You must be a System Admin on your plan to change this permission setting.
To change who can receive notifications from the account:
- Sign in to Admin Center with your System Admin credentials.
- Select the Menu icon at the upper left corner and navigate to Settings > Security Controls.
- In the Notifications and Requests tile, select Anyone.
If you're on an Enterprise plan, you may also need to check the box next to Slack to enable Slack notifications.
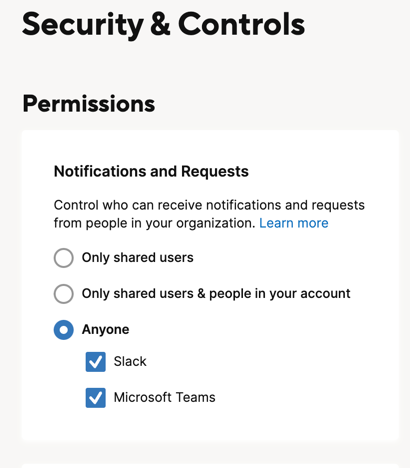
Sheet-level enablement
If someone has disabled Slack notifications for your sheet, you get an error when creating or editing a notification that involves Slack.
You must be the Owner or have Admin-level sharing permissions for the sheet to change this permission setting.
To change who can receive notifications from the sheet:
- In the upper-left corner, select Automation > Manage Automation Workflows.
- In the automation manager that appears, select Settings (gear icon) in the upper-right corner.
- Select Unrestricted and then select Done.