Use Brandfolder assets to create creative assets in Bulk in Storyteq.
The Storyteq integration allows you to build creative assets in bulk using Storyteq templates to scale cross-functional creative production, improve workflows, and bring assets to market faster. Storyteq’s Cloud-based Creative Automation platform enables creative and marketing teams to produce multiple variations of premium videos, HTML5 banners, and statics in minutes using Brandfolder assets.
Navigate the integration
1. In the Storyteq platform, under Templates, select Create Template.
2. Name the template, determine the aspect ratio, and set the duration. This can be done using custom setting options or any available preset options frequently used for social media.
3. Once complete, select, Create Template.
4. Once you have elements like images, text, video clips, and audio on your canvas and your storyline built out, you can control what users can edit. This can be done by setting elements as dynamic. Dynamic determines if that element can be changed by end-users in Brandfolder.
5. The dynamic behavior section allows for further specification of changes offered to end-users. You can decide to allow the users to dictate the change or set specific values that can be changed.
6. You can also dynamically resize your templates by selecting Add Size below the preview area.
7. Select Publish in the top right-hand corner once you finish your video.
8. A new modal will appear, letting you know if any errors must be fixed before publishing.
9. You will be brought back to the templates page, where you will want to select Upload to channel.
10. Select Brandfolder and designate what section you want the template to upload to, then choose Upload.
View the Content in Brandfolder
1. Go to the Brandfolder where the Template was pushed to, hover over the asset, and select Visit.
2. This will bring up a new modal where users can make their video templating projects based on the editing capabilities that the admin specified.
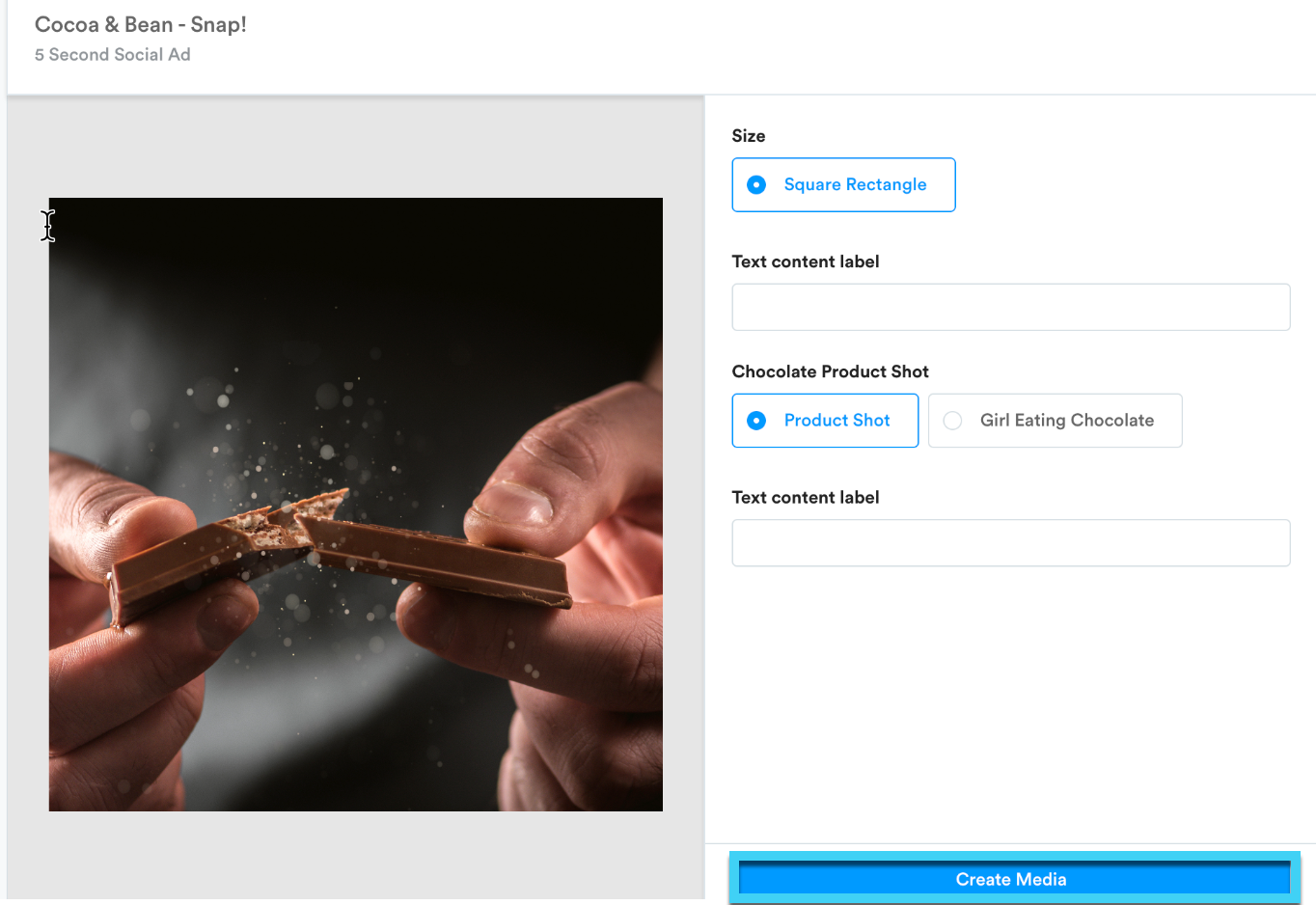
3. Once adjustments are complete, select, Create Media.
4. The new template will then appear in the designated media section. If you have admin approvals enabled on your Brandfolder, then an admin must approve the new asset before it can be viewed in the Brandfolder.