Asset names, descriptions, tags, and custom fields can be added in multiple languages.
Multi-language asset details enable adding and editing asset names, descriptions, tags, and custom fields in multiple languages. Consumers of a Brandfolder can then read asset details in their preferred language.
Before a user starts editing, a few settings must be enabled.
At the Organization level:
- Navigate to Settings > Organization Settings > Advanced Settings.
- Enable Multi-Language Asset Details.
At the Brandfolder level:
- Navigate to Settings > General Settings > Advanced.
- From the Default Language drop-down, select a language.
- From the Preferred Language drop-down, select languages that your users can choose from.
Once these options have been configured, we can edit our assets. The ways this can be done are:
- On the individual asset level
- Selecting multiple assets via the bulk actions toolbar
- Using the Metasheet functionality
Edit individual assets
This is a great option for updating assets individually if the information is missing or you need a quick update. This method allows users to update all user-facing data within the asset modal.
- Open the asset you want to edit. Select the Edit tab.
- In the top-right corner, select the language you want to edit.
- Edit the asset in the chosen language once a popup appears, denoting that you can now edit in the chosen language.
- Select Save Changes when the editing is complete.
When a user selects a language as their locale, it will reflect the updated information.
Bulk editing
Bulk editing of data in different languages is ideal when the same tags and/or custom fields need to be added to a selection of assets within Brandfolder.
- Within the View Options menu, select from the Asset Info dropdown to choose the language you want to edit.
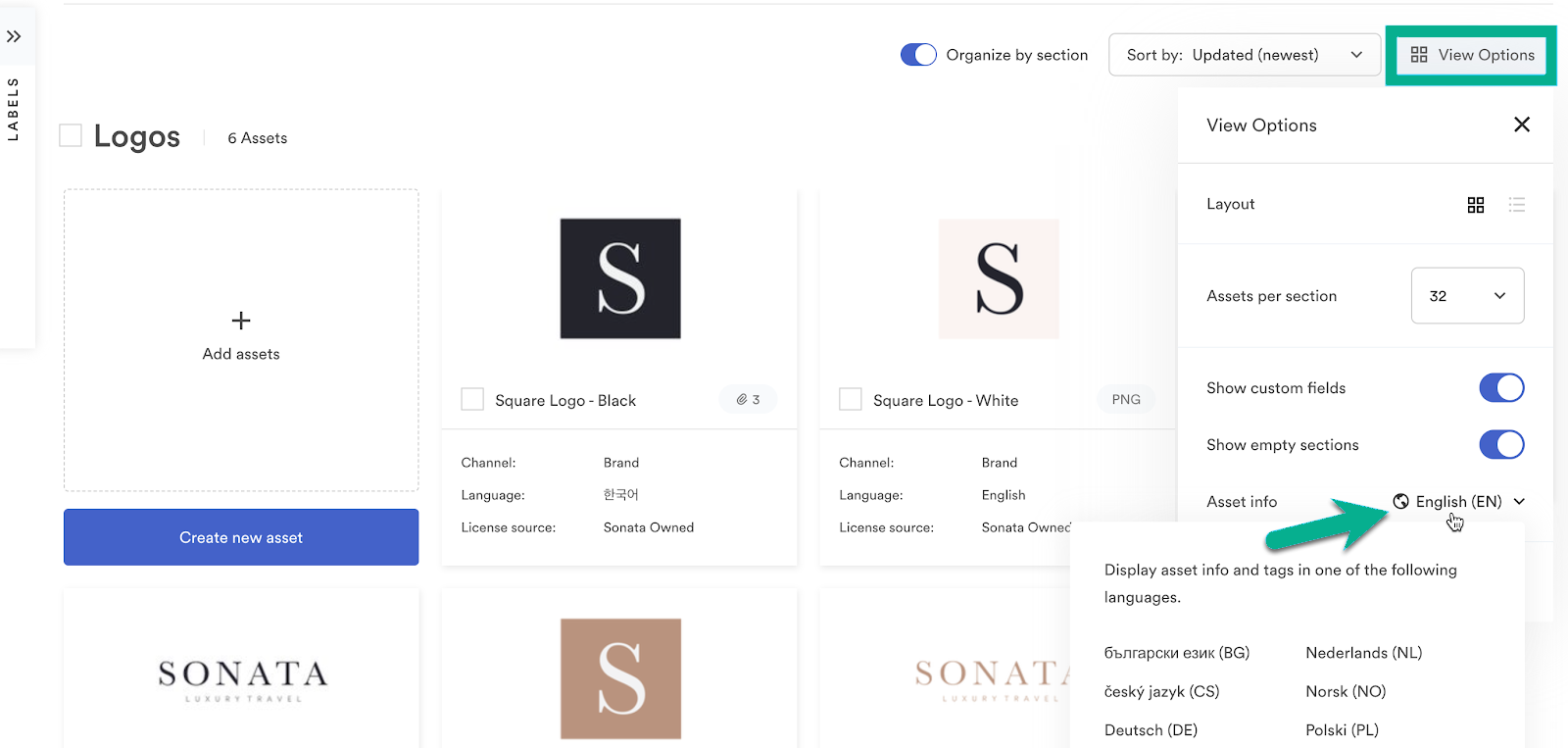
- Select the assets you would like to update
- Select Tag in the bulk actions toolbar.
- Choose the Bulk Tag or Custom Fields tab to add the info in your desired language.
- Select Save.
When a user selects that particular language as their locale, it will reflect the updated information that was just added.
Bulk Management editing
Using the Bulk Management screen within Brandfolder is helpful for gaining consistency and ensuring the appropriate data is translated properly across the assets.
- Navigate to Settings > Bulk Management > Custom Fields or Tags.
- select the language from the dropdown to edit your tags or custom fields.
- Select Rename to either rename the custom field key or tag of your choosing. This updates how the tag or key appears when users select that particular language as their locale.
Section and label editing
You also can adjust the section and label names in bulk through the bulk management area.
- Navigate to the translations area in bulk management.
- Download a CSV template of the current translations for the chosen language for either sections or labels. Choose sections or labels from the first drop-down and your desired language from the second drop-down. Finally, select Download Translations CSV.
- Add your translations to the template and upload the CSV file. Do not adjust the formatting of the CSV file when adding your translations.
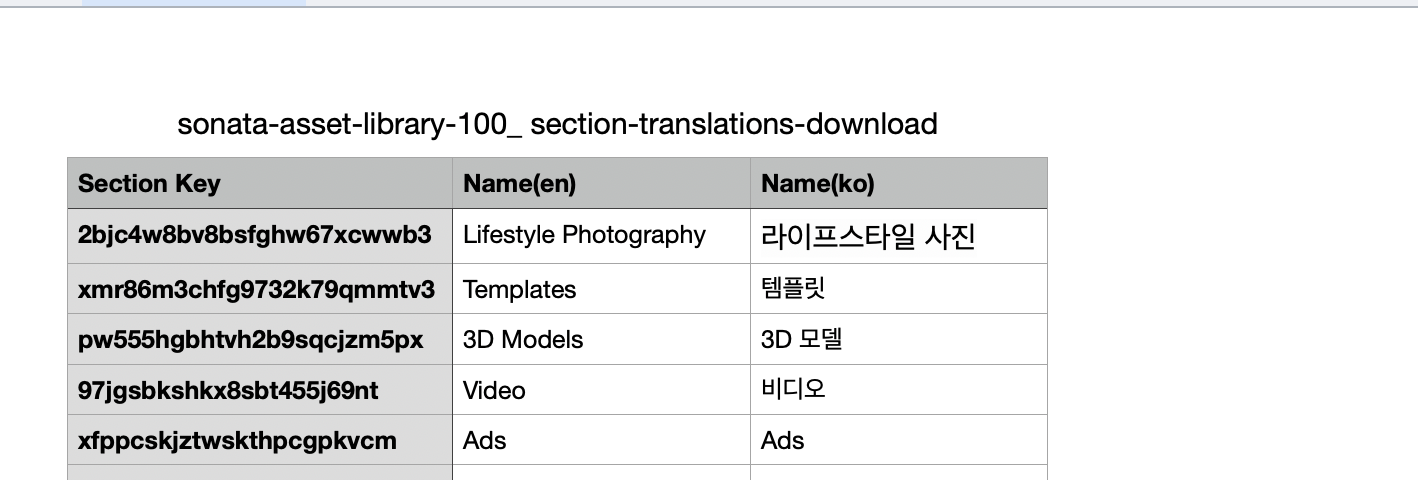
Once the CSV is uploaded, it will appear at the bottom of the translations page. Successful uploads appear in the succeeded column. If items show up in the invalid column, that typically means the formatting of the CSV was adjusted incorrectly.
- You can now view your translations on the Brandfolder level by toggling to the language in which the sections/labels were translated.
The following languages are available for translation: Bulgarian, Chinese, Czech, Dutch, English, Finnish, French, German, Greek, Hungarian, Italian, Japanese, Korean, Norwegian, Polish, Portuguese, Romanian, Russian, Spanish, Swedish, Thai, Turkish, and Vietnamese.
Metasheet editing
Metasheet editing of languages is ideal when updating multiple pieces of information across multiple languages. When editing the Metasheet, you will add the specific pieces of data in the language you want to update.
You can only update one language at a time when uploading a CSV.
Once your Metasheet is created:
- Navigate to your Bulk Management screen by going to Settings > Bulk Management. From here, select Upload CSV.
- Select the language you want to edit from the dropdown in the top right-hand corner.
- Upload the CSV to the upload box.
When a user selects that particular language as their locale, it will reflect the updated information that was just added via the CSV.
Updates you make do not automatically translate from one language to another. If you wish to see the same information appear in a different language, add it via one of the methods listed. Counts in bulk management reflect the number of tags/custom fields in the selected language.
How to quickly translate an entire Brandfolder:
- Download all assets into a metasheet
- Use the Google Docs GOOGLE TRANSLATE command: https://support.google.com/docs/answer/3093331?hl=en
- Convert asset names, tags, and descriptions to the desired language
- Remove all columns that are not needed
- Re-upload the metasheet through bulk management (make sure to change the language to the desired language)