Brandfolder’s Workspace allows users to quickly build Smartsheet grids for creative projects that can be rolled up into program—and portfolio-level reports.
Brandfolder Workspace closely integrates with Smartsheet. Smartsheet’s robust automation can drive additional notifications, approval flows, and more from task details. Users can make updates and new tasks in Smartsheet and get tasks updated in Brandfolder.
Set up the integration
Workspace team members can easily authenticate and connect to Smartsheet from Brandfolder:
- In the workspace, select Open in Smartsheet next to the settings tab.
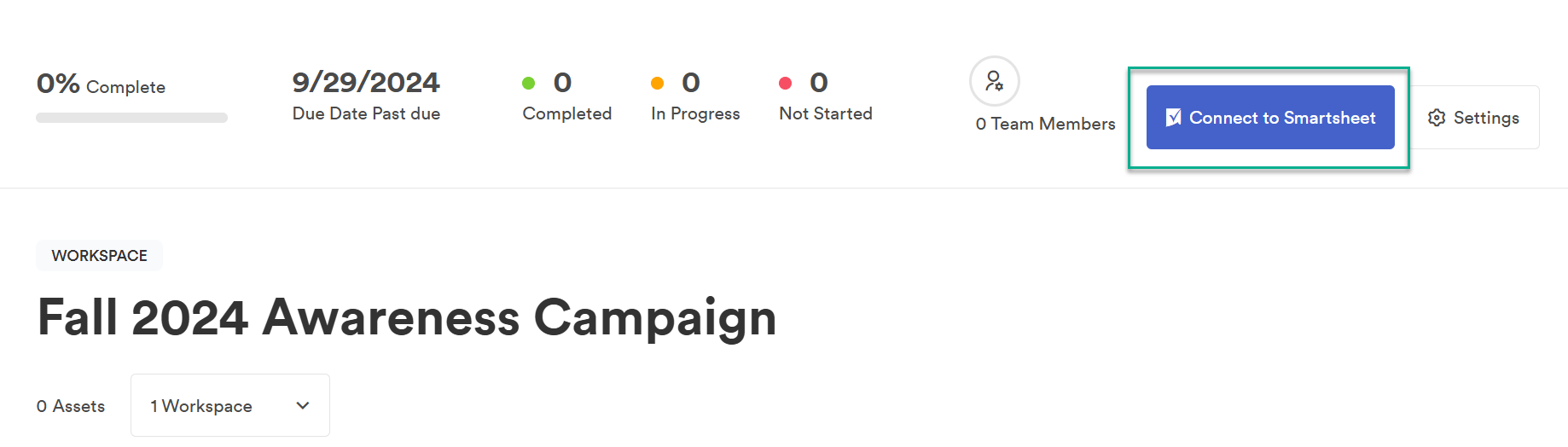
- In the new window that appears, select Allow.
- Select the Smartsheet workspace you want to connect with your Brandfolder workspace.
- Select Connect.
When your workspaces are connected, Connect to Smartsheet changes to Open in Smartsheet, and selecting it takes you to the sheet that Brandfolder created in your Smartsheet workspace. If other team members connect their Smartsheet accounts, they will be given access to this sheet.
Update tasks in Smartsheet
After the initial setup, users can update a task in Smartsheet by doing the following:
- Edit the value of a cell and save changes.
- Navigate to your Brandfolder Workspace to see the changes reflected.
Changes are made as long as they are in an acceptable format for the Workspace task.
Rejected changes revert that field’s value in Smartsheet back to the value from the Brandfolder Workspace task after a few seconds. If required fields (e.g., section) are not filled out or fields are filled out incorrectly, you must fill out that value or revise the input to an accepted value. Once corrected, these rows sync to Brandfolder.
An example of an incompatible change would be entering a text value into the date column in Smartsheet rather than choosing a date via the date picker.
Create new tasks in Smartsheet
- Fill out a new row in Smartsheet, including sections that are required fields. If not filled out or filled out incorrectly, you must fill out that value or revise the input to an accepted value.
- Once filled out correctly, these rows sync to Brandfolder.
You may experience delays between creating a new row and seeing that task populate in the Brandfolder. A good indicator that the task was created successfully is when the asset link value populates in the Smartsheet row.
Update columns
The following columns are included in the sheet that is generated from a Workspace:
- Name: Asset/task name
- Section: required field pre-populated with section names in a drop-down to choose the section for a task to live
- Status: field pre-populated with drop-down selections of in progress, not started, or completed
- Priority: field pre-populated with drop-down selections of high, medium, or low priority
- Assignee: field pre-populated with drop-down selections of valid users in the connected Brandfolder. Do note: users can be added that do not have a Brandfolder account, but they will not be added as an assignee in Brandfolder
- Due Date: field with column type as date selection
- File type: open text field
- Dimensions: open text field
- Description: open text field
- Asset Link: A read-only column that links to the asset, automatically populated for the user after task creation.
Delete data
- Tasks (entire row) deleted in Smartsheet do not delete or remove tasks in Brandfolder.
- Tasks deleted or removed from a Workspace in Brandfolder do not delete the corresponding row (task) in Smartsheet.