Applies to
Bridge by Smartsheet
How to get Smartsheet IDs
For some workflows you’ll create in Bridge, you’ll need to get IDs for elements in Smartsheet (e.g., sheets, rows, columns).
To find the sheet ID
- Open the sheet you need for your Bridge workflow.
- In your sheet, select File.
- Choose Properties.
- In the dialog that appears, copy the Sheet ID.
To find the Row ID in a sheet
- Open the sheet containing the row you need for your Bridge workflow.
- In the left side of the row, select Row Menu
 .
. - Choose Properties.
- Copy the Row ID.
To find a Column ID from a sheet
Column IDs aren’t visible in the Smartsheet columns settings. You’ll need to build a simple Bridge workflow to gather the column IDs for a sheet. Follow these steps to find the column ID:
- Create a new workflow in Bridge.
- Name the workflow.
- Leave the trigger and start state as is.
- In the Search Workflow Elements box, find Smartsheet: List Columns.
- Drag the List Module element into your workflow.
- Add the sheet ID in the corresponding field.
- Save the workflow.
- Open the Run Log, and use the play icon to run the workflow.
To see an array of the columns for that sheet, expand the Run Log entry.
The list will be in the same order as the sheet, with the first column on the left being column 0 in the Run Log array.
Brandfolder Image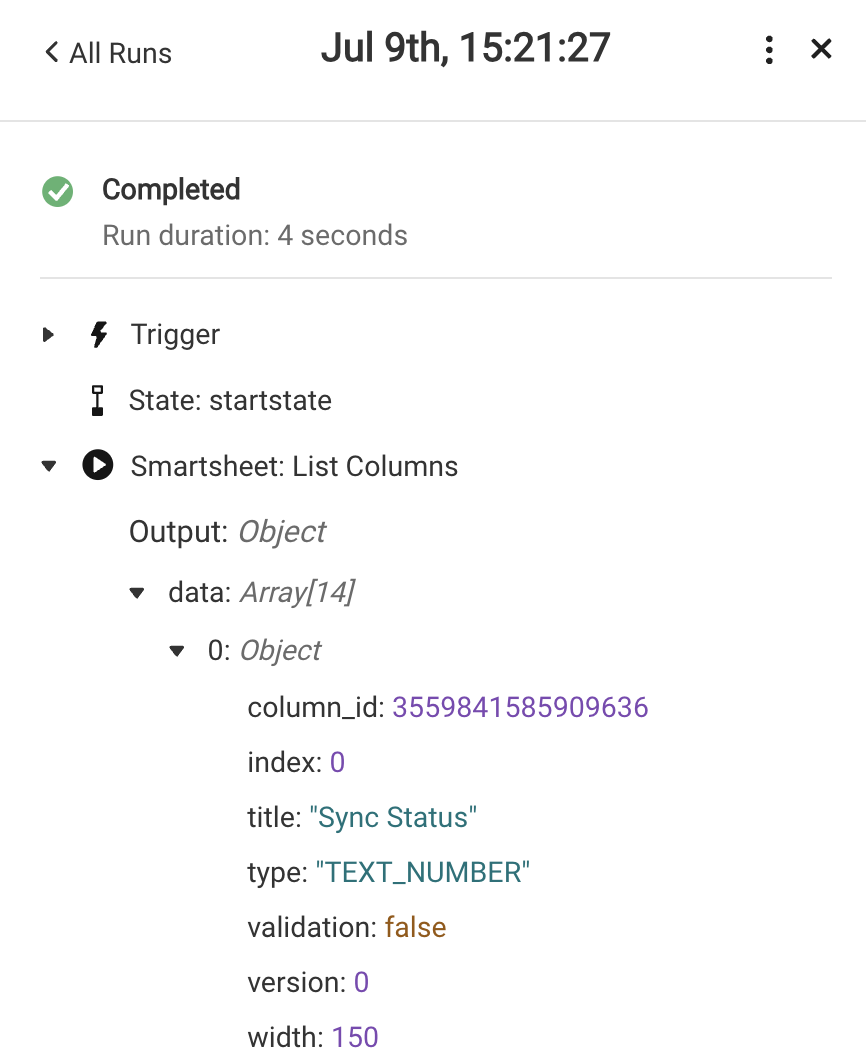
- On the right side of the columnId entry, select
 .
. - Select Copy data reference.