Brandfolder modules reference
The Brandfolder integration for Bridge has different modules you can set up in your workflow.
Create Brandfolder Link
To create a direct link to a specific Brandfolder, use a Brandfolder ID in this module.
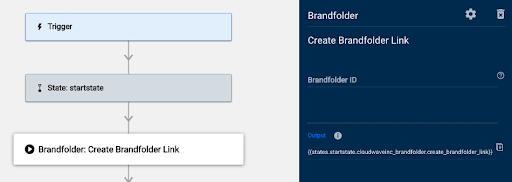
Brandfolder ID: Enter the ID for the Brandfolder you want to link to. You can use a data reference in this field.
Once Bridge executes the Create Brandfolder Link module, the following information is available in the runlog section:
- Data
- link: This field contains the link to your Brandfolder.
- State: Refer to this section to check if the module worked or failed.
- Code: This is the success/error code that the module returns from Smartsheet.
- Message: A system message that the module returns from Smartsheet. For example, if a module couldn’t find a value, the message might be Not found.
- Status: This is the status that the module returns from Smartsheet. These are examples of status labels you might encounter:
- Succeeded - The system successfully found the information.
- Failed - The system didn’t find the information.
Create Collection
Use this module to create a new collection in a specific Brandfolder.
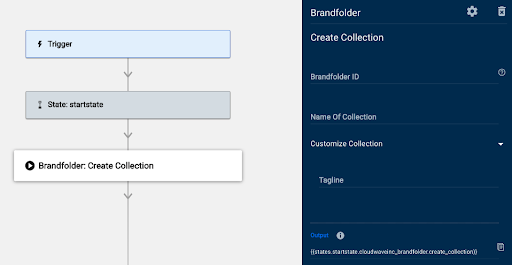
- Brandfolder ID: Enter the ID for the Brandfolder you want to create a Collection.
- Tagline: Enter the tagline for the Collection.
Once Bridge executes the Create Collection module, the following information is available in the runlog section:
- Data
- Attributes
- is_workspace: Indicates if the object is a workspace or not. Reflects either: True or False. Collections and Workspaces are very similar objects in the API. Collections created with this module aren't workspaces.
- name: Name of the Collection.
- public: Reflects either of these values:
- True
- False - The default value for Collections created with this module
- slug: The slug, or part of a URL path, to attach to the Brandfolder URL. Using this with the general Brandfolder URL and the Brandfolder slug allows you to navigate directly to a specific Collection.
- stealth: Reflects either True or False.
- tagline: The tagline for the Collection.
- collection_id: The ID for the Collection. Use this value/reference for any field requesting a Collection ID.
- type: The type of object being returned. For this module, the value you see in this field is Collection.
- Attributes
- State: Refer to this section to check if the module worked or failed
- Code: This is the success/error code that the module returns from Smartsheet
- Message: A system message that the module returns from Smartsheet. For example, if a module didn’t find the value, the message might be Not found.
- Status: This is the status that the module returns from Smartsheet. These are examples of status labels you might encounter:
- Succeeded - The system successfully found the information
- Failed - The system didn’t find the information
Create Collection Link
Use this module to create a direct URL to a Collection.
This module requires a Collection ID.
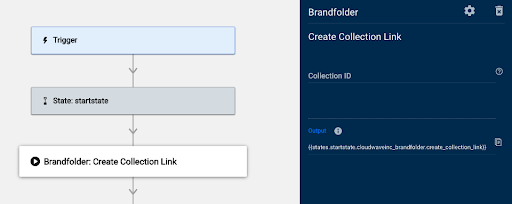
- Collection ID: Enter the ID for the Collection you want to link to. You can use a data reference in this field.
Once Bridge executes the Create Collection Link module, the following information is available in the runlog section:
- Data
- link: This field contains the link to your Collection.
- State: Refer to this section to check if the module worked or failed.
- Code: This is the success/error code that the module returns from Smartsheet.
- Message: A system message that the module returns from Smartsheet. For example, if a module didn’t find the value, the message might be Not found.
- Status: This is the status that the module returns from Smartsheet. These are examples of status labels you might encounter:
- Succeeded - The system successfully found the information
- Failed - The system didn’t find the information
Create Workspace
Use this module to create a Workspace in a specific Brandfolder.
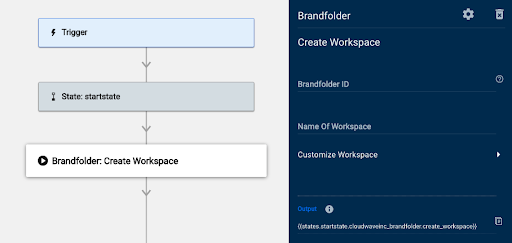
- Brandfolder ID: Enter the ID for the Brandfolder where you want to create a Workspace.
- Tagline: Enter the tagline for the Workspace.
Once Bridge executes the Create Workspace module, the following information is available in the runlog section:
- Data
- Attributes
- due_date: Due date for the workspace project.
- is_workspace: Indicates if the object is a workspace or not. Reflects either of these values:
- True - It means the object is a Workspace
- False
- Collections and Workspaces are very similar objects in the API
- Workspaces created with this module are not Collections
- name: Name of the Workspace
- progress
- public: This section reflects either of these values:
- True
- False - The default value for Workspaces created with this module
- slug: The slug, or part of a URL path, to attach to the Brandfolder URL. Using this with the general Brandfolder URL and the Brandfolder slug allows you to navigate directly to a specific Workspace
- stealth
- tagline: The tagline for the Workspace
- workspace_id: The ID for the Workspace. Use this value/reference for any field requesting a Workspace ID.
- type: The type of object being returned. For this module, the value you’ll see in this field is Workspace.
- Attributes
- State: Refer to this section to check if the module worked or failed
- Code: This is the success/error code that the module returns from Smartsheet
- Message: A system message that the module returns from Smartsheet. For example, if a module didn’t find the value, the message might be Not found.
- Status: This is the status that the module returns from Smartsheet. These are examples of status labels you might encounter:
- Succeeded - The system successfully found the information
- Failed - The system didn’t find the information
Create Workspace Link
Use this module to create a direct URL to your Workspace.

- Workspace ID: Enter the ID for the Workspace you want to link to. You can use a data reference in this field.
Once Bridge executes the Create Workspace Link module, the following information is available in the runlog section:
- Data
- link: This field contains the link to your Workspace
- State: Refer to this section to check if the module worked or failed
- Code: This is the success/error code that the module returns from Smartsheet
- Message: A system message that the module returns from Smartsheet: For example, if a module didn’t find the value, the message might be Not found.
- Status: This is the status that the module returns from Smartsheet. These are examples of status labels you might encounter:
- Succeeded - The system successfully found the information
- Failed - The system didn’t find the information
Get Asset
Use this module to find information for a specific asset.
The Get Asset module is a group module. This means it has two potential outcomes/paths for the module:
- Asset found
- No asset found
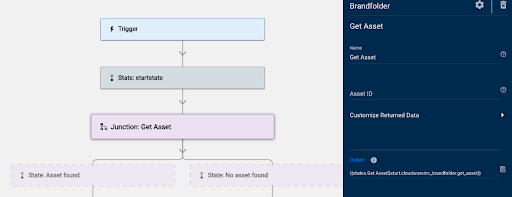
- Asset ID: Enter the ID for the Brandfolder where you want to create a Collection.
- Customize Returned Data: Select any of these options to add the information you’d like to include in an asset:
- Include Created Date: The date when the asset was created in the response of the module
- Include Updated Date: The date when the asset was last updated in the response of the module
- Include CDN URL: The URL of the asset in the response of the module
Once Bridge executes the Get Asset module, the following information is available in the runlog section:
- Data
- list: Each object has a number (e.g., 0, 1, 2, 3, etc.) This section shows a set of the Collection objects associated with the Brandfolder:
- asset_id: Use this value for any module fields that request the Asset ID
- Attributes
- approved: Reflects either True or False
- cdn_url: The URL of the asset. This appears only if the user selected the Include CDN URL checkbox in the module
- created_at: The creation date of the asset. This appears only if the user selects the Include Created Data checkbox in the module
- description: The content from the Description field for that asset
- name: Name of the Collection
- thumbnail_url: The link to access the asset thumbnail
- updated_at: The date the asset was last updated. This appears only if you select the Include Updated Date checkbox in the module
- type: The type of object being returned: For this module, the value you see in this field is generic_files
- list: Each object has a number (e.g., 0, 1, 2, 3, etc.) This section shows a set of the Collection objects associated with the Brandfolder:
- State: Refer to this section to check if the module worked or failed
- Code: This is the success/error code that the module returns from Smartsheet
- Message: A system message that the module returns from Smartsheet: For example, if a module didn’t find the value, the message might be Not found.
- Status: This is the status that the module returns from Smartsheet. These are examples of status labels you might encounter:
- Succeeded - The system successfully found the information
- Failed - The system didn’t find the information
Get Brandfolder
Use this module to get data for a specific Brandfolder.
The Get Brandfolder module functions as a junction. If it doesn’t find the Brandfolder, you can determine the next steps using the No Brandfolder path.
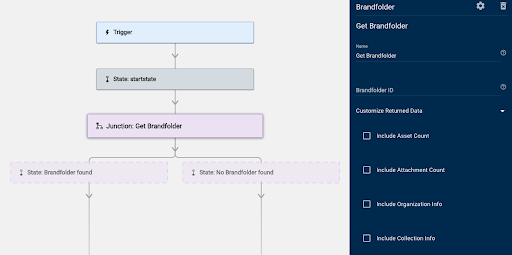
- Name: Enter the name assigned to the States that comprise this module.
The best practice is to name it after the module.
- Brandfolder ID: Enter the ID for the Brandfolder you want to find.
- Customize Returned Data: Select any of these options to add the information you’d like to include in each Brandfolder:
- Include Asset Count: Select this to include the number of assets in the Brandfolder.
- Include Attachment Count: Select this to include the number of attachments in the Brandfolder. It doesn’t necessarily match the number of assets because an asset can have multiple attachments.
- Include Organization Info: Select this to include information about the organization where the Brandfolder is in.
- Include Collection Info: Select this to include information about the Collections in the Brandfolder.
Once Bridge executes the Get Brandfolder module, the following information is available in the runlog section:
- Data
- Attributes
- asset_count: The number of assets in the Brandfolder. This appears in the results only if the user selects the Include Asset Count checkbox in the Customize Returned Data section in this module
- attachment_count: The number of attachments in the Brandfolder. This appears only if the user selects the Include Attachment Count checkbox in the Customize Returned Data section in this module
- name: Name of the Brandfolder
- privacy: Privacy setting for that Brandfolder
- slug: The slug, or part of a URL path to attach to the Brandfolder URL. Using this with the general Brandfolder URL allows you to navigate directly to the Brandfolder you need
- tagline: The tagline for the Brandfolder
- brandfolder_id: The ID for the Brandfolder. Use this value for any field requesting a Brandfolder ID
- included: This section shows a list of objects related to the Brandfolder. Each object in this section also shows the following information:
- attributes
- name: Name of the object associated with the Brandfolder
- slug: The slug, or part of a URL path to attach to the Brandfolder URL. Using this with the general Brandfolder URL allows you to navigate directly to the Brandfolder you need
- tagline: The tagline for the object
- attributes
- relationships: This section includes data on relationships of other objects with a Brandfolder.
- collections: Appears in the relationships section only when you select the Include Collections Info checkbox. Data for collections in a Brandfolder is included as a list. Each object includes the Collection ID and the object type (i.e., collection)
- organization: Appears only in the relationships section when you select the Include Org Info checkbox. Indicates the organization where the Brandfolder is located. Includes the ID for the organization and the object type (i.e. organizations)
- type: The type of object being returned. For this module, the value you see in this field is Brandfolders
- Attributes
- State: Refer to this section to check if the module worked or failed
- Code: This is the success/error code that the module returns from Smartsheet
- Message: A system message that the module returns from Smartsheet: For example, if a module didn’t find the value, the message might be Not found.
- Status: This is the status that the module returns from Smartsheet. These are examples of status labels you might encounter:
- Succeeded - The system successfully found the information
- Failed - The system didn’t find the information
Get Collection
Use this module to get data for a specific Collection.
The Get Collection module functions as a junction. If the module didn’t find the Collection, you can determine the next steps using the No collection found path.
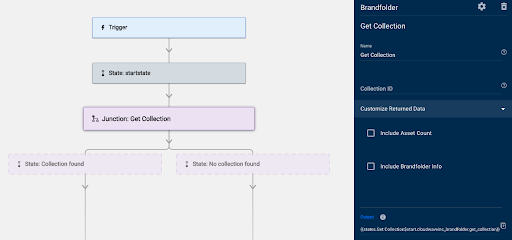
- Get Collection fields Name: Enter the name that was assigned to the group of states that make up this module.
The best practice is to name it after the module.
- Collection ID: Enter the ID for the Collection you want to find.
- Customize Returned Data: Select any of these options to add the information you’d like to include in each Collection:
- Include Asset Count: Select this to include the number of assets in the Collection.
- Include Brandfolder Info: Select this to include information about the parent Brandfolder.
Once Bridge executes the Get Collection module, the following information is available in the runlog section:
- Data
- Attributes
- asset_count: The number of assets in the Collection. This appears in the results only if the user selects the Include Asset Count checkbox in the Customize Returned Data section in the module
- Is_workspace: This field indicates if the object is a workspace or not and reflects either of these values:
- True
- False - It means the object is a Collection
- name: Name of the Collection
- public: Reflects either True or False
- slug: The slug, or part of a URL path to attach to the Brandfolder URL. Using this with the general Brandfolder URL allows you to navigate directly to the Brandfolder you need
- tagline: The tagline for the Collection
- collection_id: The ID for the Collection. Use this value for any field requesting a Collection ID
- included: This section shows a list of objects related to the Collection. For this module, only the parent Brandfolder information is available. You see this section only when you check the Include Brandfolder Info checkbox in this module. Each object in this section also shows the following information:
- attributes
- name: Name of the Collection
- slug: The slug, or part of a URL path to attach to the Brandfolder URL. Using this with the general Brandfolder URL allows you to navigate directly to the Brandfolder you need
- tagline: The tagline for the Brandfolder
- attributes
- relationships: This section includes data on a parent Brandfolder
- brandfolder: Appears only when you select the Include Brandfolder Info checkbox in this module. Data for the organization where the Brandfolder is in. Includes the ID for the organization and the object type (i.e., organizations)
- type: The type of object being returned. For this module, the value you see in this field is Collection
- Attributes
- State: Refer to this section to check if the module worked or failed
- Code: This is the success/error code that the module returns from Smartsheet
- Message: A system message that the module returns from Smartsheet: For example, if a module didn’t find the value, the message might be Not found.
- Status: This is the status that the module returns from Smartsheet. These are examples of status labels you might encounter:
- Succeeded - The system successfully found the information
- Failed - The system didn’t find the information
Get Workspace
Use this module to get information on a specific workspace in Brandfolder.
The Get Workspace module has two potential outcomes:
- Workspace Found
- No workspace Found
You can decide what your workflow should do based on your results.
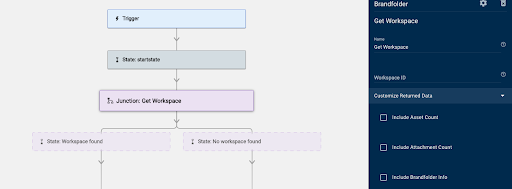
- Name: Enter the name that was assigned to the group of states that make up this module.
The best practice is to name it after the module.
- Workspace ID: Enter the ID for the Workspace you want to find.
- Customize Returned Data: Select any of these options to add the information you’d like to include in each Workspace:
- Include Asset Count: Select this to include the number of assets in the Workspace
- Include Attachment Count: Select this to include the number of attachments across all assets in the Workspace
- Include Brandfolder Info: Select this to include information about the parent Brandfolder
Once Bridge executes the Get Workspace module, the following information is available in the runlog section:
- Data
- Attributes
- asset_count: The number of assets in the Workspace. This appears in the results only if the user selects the Include Asset Count box checkbox in Customize Returned Data section of the module
- attachment_count: The number of attachments across all assets in the Workspace. This appears only in the results if the user selects the Attachment Count box checkbox in the Customize Returned Data section of this module
- due_date: The due date for the Workspace project
- Is_workspace: This field indicates if the object is a Workspace, and reflects either of these values:
- True - It means the object is a Workspace
- False
- name: Name of the Workspace
- progress:
- public: Reflects either True or False
- slug: The slug, or part of a URL path to attach to the Brandfolder URL. Using this with the general Brandfolder URL allows you to navigate directly to the Brandfolder you need
- status: The status of the project for the Workspace
- stealth:
- tagline: The tagline for the Workspace
- included: This is a list of objects related to the Workspace. For this module, only the parent Brandfolder information is available. You see this section only when you select the Include Brandfolder Info checkbox in the module. Each object in this section shows the following information:
- attributes
- name: Name of the Brandfolder
- slug: The slug, or part of a URL path to attach to the Brandfolder URL. Using this with the general Brandfolder URL and the Brandfolder slug allows you to navigate directly to the Brandfolder you need
- tagline: The tagline for the Brandfolder
- attributes
- relationships: This section includes data on the parent Brandfolder
- brandfolder: Appears only when you select the Include Brandfolder info checkbox in this module. Data for the organization where the Brandfolder is in. Includes the ID for the organization and the object type (i.e., organizations)
- type: The type of object being returned. For this module, the value you see in this field is Collection
- workspace_id: The ID for the Workspace. Use this value for any field requesting a Workspace ID
- Attributes
- State: Refer to this section to check if the module worked or failed
- Code: This is the success/error code that the module returns from Smartsheet
- Message: A system message that the module returns from Smartsheet: For example, if a module didn’t find the value, the message might be Not found.
- Status: This is the status that the module returns from Smartsheet. These are examples of status labels you might encounter:
- Succeeded - The system successfully found the information
- Failed - The system didn’t find the information
List Assets
Use this module to automate these tasks:
- List all the assets in a specific Brandfolder
- Get Asset IDs that act as inputs for other modules
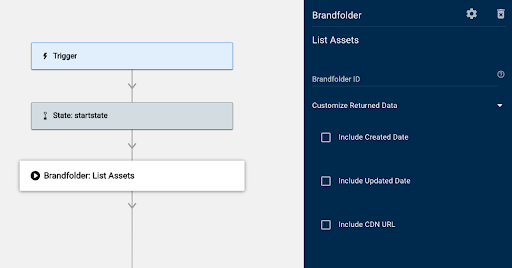
- Brandfolder ID: Enter the ID for the Brandfolder where you want to create a Collection.
- Customize Returned Data: Select any of these options to add the information you’d like to include in the module:
- Include Created Date: Includes the date when the asset was created in the response of the module
- Include Updated Date: Includes the date when the asset was last updated in the response of the module
- Include CDN URL: Includes the URL of the asset in the response of the module
Once Bridge executes the List Assets module, the following information is available in the runlog section:
- Data
- list: Each object has a number (e.g., 0, 1, 2, etc.). This section shows a list of the Collection objects associated with the Brandfolder:
- asset_id: Use this value for any module fields that request the Asset ID
- Attributes
- approved: Reflects either True or False
- cdn_url: The URL of the asset. Appears in the Data section when you select the Include CDN URL checkbox in the module.
- created_at: The creation date of the asset. Appears in the Data section when you select the Include Created Date checkbox in the module.
- description: The content from the description field for that asset
- name: Name of the Collection
- thumbnail_url: The link to access the asset thumbnail
- updated_at: The date when the asset was last updated. Appears in the Data section only when you select the Include Updated Date checkbox in the module
- type: The type of object being returned. For this module, the value in this field shows generic_files
- list: Each object has a number (e.g., 0, 1, 2, etc.). This section shows a list of the Collection objects associated with the Brandfolder:
- State: Refer to this section to check if the module worked or failed
- Code: This is the success/error code that the module returns from Smartsheet
- Message: A system message that the module returns from Smartsheet: For example, if a module didn’t find the value, the message might be Not found.
- Status: This is the status that the module returns from Smartsheet. These are examples of status labels you might encounter:
- Succeeded - The system successfully found the information
- Failed - The system didn’t find the information
List Brandfolders
Use this module to list all the Brandfolders in an organization with their related data.
Relevant data includes Brandfolder ID, associated collections, asset counts, and slugs (for creating direct URLs). You can use this to get Brandfolder IDs that act as inputs for other modules.
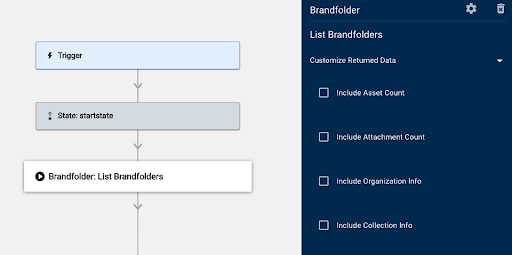
- Customize Returned Data: Select any of these options to add the information you’d like to include in a Brandfolder:
- Include Asset Count: Select this to include the number of assets in the Brandfolder
- Include Attachment Count: Select this to include the number of attachments in the Brandfolder. It doesn’t necessarily match the number of assets because each asset can have multiple attachments
- Include Organization Info: Select this to include information about where the organization the Brandfolder is in
- Include Collection Info: Select this to include information about the Collections in a Brandfolder
Once Bridge executes the List Brandfolders module, the following information is available in the runlog section:
- Data: This shows a list of the returned Brandfolder objects:
- Attributes
- asset_count: The number of assets in the Brandfolder. Appears in the results only when you select the Include Asset Count checkbox in the Customize Returned Data section of this module
- attachment_count: The number of attachments in the Brandfolder. Appears only when you select the Include Attachment Count checkbox in the Customize Returned Data section of this module
- name: Name of the Brandfolder
- privacy: Privacy setting for that Brandfolder
- slug: The slug, or part of a URL path to attach to the Brandfolder URL. Using this with the general Brandfolder URL allows you to navigate directly to the Brandfolder you need
- tagline: The tagline for the Brandfolder
- brandfolder_id: The ID for the Brandfolder. Use this value for any field requesting a Brandfolder ID
- relationships: This section includes data on relationships of other objects with this Brandfolder
- collections: Appears only when you select the Include Collection Info checkbox. Data for collections in a Brandfolder is included as a list. Each collection object includes the Collection ID and the object type (i.e., collection)
- organization: Appears only when you select the Include Org Info checkbox. Data for the organization where the Brandfolder is in. Includes the ID for the organization and the object type (i.e., organizations)
- type: The type of object being returned. For this module, the value you see in this field is Brandfolders
- Attributes
- State: Refer to this section to check if the module worked or failed
- Code: This is the success/error code that the module returns from Smartsheet
- Message: A system message that the module returns from Smartsheet: For example, if a module didn’t find the value, the message might be Not found.
- Status: This is the status that the module returns from Smartsheet. These are examples of status labels you might encounter:
- Succeeded - The system successfully found the information
- Failed - The system didn’t find the information
List Collections
Use this module to automate these tasks:
- List the Collections in a specific Brandfolder
- Get Collection IDs that act as inputs for other modules
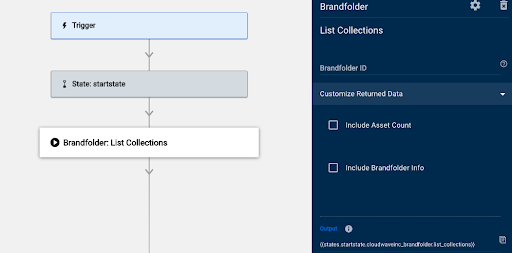
- Customize Returned Data: Select any of these options to add the information you’d like to include in the module:
- Brandfolder ID - In this field, enter the ID for the Brandfolder where you want to create a Collection
- Include Asset Count
- Include Brandfolder Info
Once Bridge executes the List Collection module, the following information is available in the runlog section:
- Data
- list: Each object has a number (e.g., 0, 1, 2, etc.). This section shows a list of the Collection objects associated with the Brandfolder:
- Attributes
- is_workspace: Indicates if the object is a Workspace or not, and reflects either of these values: True or False. Collections and Workspaces are very similar objects in the API. This module only returns Collections.
- name: Name of the Collection
- public: Reflects either True or False
- slug: The slug, or part of a URL path to attach to the Brandfolder URL. Using this with the general Brandfolder URL allows you to navigate directly to the Brandfolder you need
- stealth: Reflects either True or False value
- tagline: The tagline for the Collection
- collection_id: The ID for the Collection. Use this value/reference for any field requesting a Collection ID
- type: The type of object being returned. For this module, the value you see in this field is Collection
- Attributes
- list: Each object has a number (e.g., 0, 1, 2, etc.). This section shows a list of the Collection objects associated with the Brandfolder:
- State: Refer to this section to check if the module worked or failed
- Code: This is the success/error code that the module returns from Smartsheet
- Message: A system message that the module returns from Smartsheet: For example, if a module didn’t find the value, the message might be Not found.
- Status: This is the status that the module returns from Smartsheet. These are examples of status labels you might encounter:
- Succeeded - The system successfully found the information
- Failed - The system didn’t find the information
List Tags
Use this module to do these tasks
- List the tags in an asset, Brandfolder, Collection, or Workspace
- Get a unique list of tags
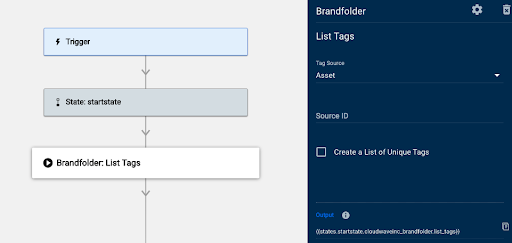
- Tag Source: Select the item type you want to pull tags for. These are the options in the list:
- Asset
- Brandfolder
- Collection
- Workspace
- Source ID: Enter the item's ID, based on your choice in the Tag Source list.
- Create a List of Unique Tags: Tags are unique to assets only. Pulling tags for any other source could result in multiple sets of duplicates. Use this option to create a list of the unique tag values from all the tags.
Once Bridge executes the List Tags module, the following information is available in the runlog section:
- Data
- list: Each object has a number (e.g., 0, 1, 2, etc.). This section shows a list of the tag objects associated with your chosen source:
- Attributes
- auto-generated: true or false value
- name: Name of the tag
- tag_id: The ID for the tag
- type: The type of object being returned. For this module, the value you see in this field is tags
- Attributes
- unique_tag-names: A set of the unique tags from the above list
- list: Each object has a number (e.g., 0, 1, 2, etc.). This section shows a list of the tag objects associated with your chosen source:
- State: Refer to this section to check if the module worked or failed
- Code: This is the success/error code that the module returns from Smartsheet
- Message: A system message that the module returns from Smartsheet: For example, if a module didn’t find the value, the message might be Not found.
- Status: This is the status that the module returns from Smartsheet. These are examples of status labels you might encounter:
- Succeeded - The system successfully found the information
- Failed - The system didn’t find the information
List Workspaces
Use this module to list all the Workspaces in a specific Brandfolder. You can use this to get Workspace IDs that act as inputs for other modules.

- Name: Enter the name that was assigned to the group of states that make up this module.
The best practice is to name it after the module.
- Workspace ID: Enter the ID for the Workspace you want to find.
- Customize Returned Data: Select any of these options to add the information you’d like to include in the Workspace:
- Include Asset Count: Select this to include the number of assets in the Workspace
- Include Attachment Count: Select this to include the number of attachments across all assets in the Workspace
- Include Brandfolder Info: Select this to include information about the parent Brandfolder
Once Bridge executes the List Workspaces module, the following information is available in the runlog section:
- Data
- Attributes
- asset_count: The number of assets in the Workspace. This appears in the results only if you select the Include Asset Count checkbox in the Customize Returned Data in this module.
- attachment_count: The number of attachments across all assets in the Workspace. This appears in the results only if you select the Attachment Count checkbox in Customize Returned Data in this module.
- due_date: The due date for the Workspace project.
- Is_workspace: Indicates if the object is a Workspace or not, and reflects either of these values:
- True - It means the object is a Workspace.
- False
- name: Name of the Workspace.
- progress
- public: Reflects either True or False.
- slug: The slug, or part of a URL path to attach to the Brandfolder URL. Using this with the general Brandfolder URL allows you to navigate directly to the Brandfolder you need.
- status: The status of the project for the Workspace.
- stealth
- tagline: The tagline for the Workspace.
- included: A list of objects related to the Workspace. For this module, only the parent Brandfolder info is available. You see this section only when you select the Include Brandfolder Info checkbox in the module. Each object in this section shows the following:
- attributes
- name: Name of the Brandfolder.
- privacy
- slug: The slug, or part of a URL path to attach to the Brandfolder URL. Using this with the general Brandfolder URL allows you to navigate directly to the Brandfolder you need.
- tagline: The tagline for the Brandfolder.
- id: The Brandfolder ID.
- type: The type of object. This should show Brandfolder, because it describes the parent Brandfolder to the Workspace.
- attributes
- relationships: This section includes data on the parent Brandfolder.
- brandfolder: Appears only when you select the Include Brandfolder Info checkbox. Data for the organization where the Brandfolder is in. Includes the ID for the organization and the object type (i.e., organizations).
- type: The type of object being returned. For this module, the value you see in this field is Collection.
- workspace_id: The ID for theWorkspace. Use this value for any field requesting a Workspace ID.
- Attributes
- State: Refer to this section to check if the module worked or failed.
- Code: This is the success/error code that the module returns from Smartsheet.
- Message: A system message that the module returns from Smartsheet: For example, if a module didn’t find the value, the message might be Not found.
- Status: This is the status that the module returns from Smartsheet. These are examples of status labels you might encounter:
- Succeeded - The system successfully found the information.
- Failed - The system didn’t find the information.