Applies to
- Pro
- Business
- Enterprise
Capabilities
Who can use this capability
- Owners
- Admins
Set baselines on a project sheet
With baselines, you can establish the start, finish, and variance of dates for individual tasks and rows on your project sheet.
Who can use this?
Plans:
- Smartsheet
- Pro
- Business
- Enterprise
Permissions:
- Owners
- Admins
Find out if this capability is included in Smartsheet Regions or Smartsheet Gov.
When you activate baselines, you can view the project baseline summary to see the overall project status. Three non-editable columns appear on the sheet:
- Baseline Start: The date in your start date column.
- Baseline Finish: The date in your end date column.
- Variance: The difference between actual end date and baseline end date.

Additionally, you can see visual Gantt bars for baseline and actual dates. If you change your preferences to display or hide baseline bars in the Gantt view, the change appears for your user only and does not affect other users.
Keep the following notes in mind:
- You can only add one baseline to a project sheet. If multiple start date and end date columns exist, you can only associate one set of start date and end date columns with baselines.
- You can't add a baseline to a row that doesn't have a start and end date or to a row with a start date after the end date. The cell data must also be in an acceptable date format. For example, text values, such as TBD or July don't work.
- The activity log does not track historical baseline modifications, but they are available in the cell history.
- Baselines do not appear when you print your Gantt view.
- While the variance, baseline start, and baseline finish columns are visible in a report, baseline bars from Gantt view don't appear in reports or dashboard widget reports.
- Baselines appear as read-only cell data. Because of this, baselines surface in reports, dashboards, and other Smartsheet items, but you cannot modify them.
- You can convert the baseline columns to date (baseline start and baseline finish) and text/number (variance) columns, and the cell data remains unchanged.
Set up your sheet to use baselines
To enable baselines on your sheet:
- Add Start Date and End Date columns
- Switch to Gantt View, then select the Baselines button in the toolbar. You can see the current, earliest, and latest days in the sheet’s start and end dates.
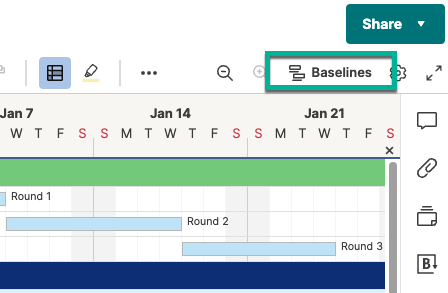
- To activate, select the Set button.
Edit baselines in the baselines summary
Once enabled on your project sheet, you can use the baseline summary to view, edit, and remove baseline information.
To open the baselines summary, switch to Gantt view, then select the Baselines button in the toolbar.
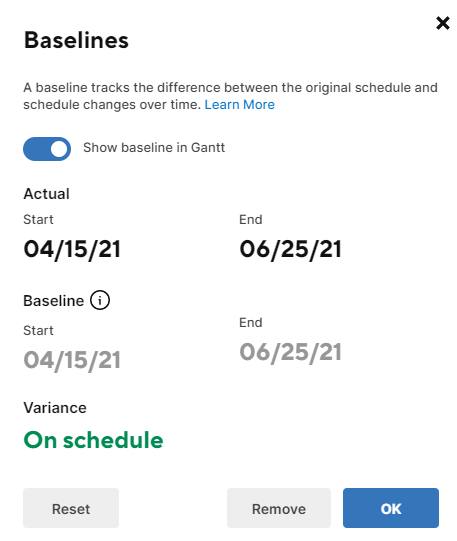
Show baseline in Gantt
Toggle for enabling baseline in Gantt view.
Actual
The earliest actual start and latest end dates in your columns. You can't modify baseline start and end dates.
Baseline
The earliest and latest baseline start and end dates in your columns were established when you initially enabled the baseline.
Variance
The difference between the actual end date and the baseline end date is calculated in decimal days according to the working schedule defined for your project. Variance displays the overall status of your project as days behind, days ahead, or on schedule. As dates change on your sheet, this updates automatically. Updating actual project dates triggers variance column recalculation.
Reset
Establish a new baseline start and end date. This resets the variances to 0 and sets the values in the baseline columns to the current values in the start date and end date columns. This creates a new snapshot of project dates, and the variance displays as on schedule.
Remove
Remove the baseline from your sheet. This removes the baselines but doesn't delete the custom baseline columns.