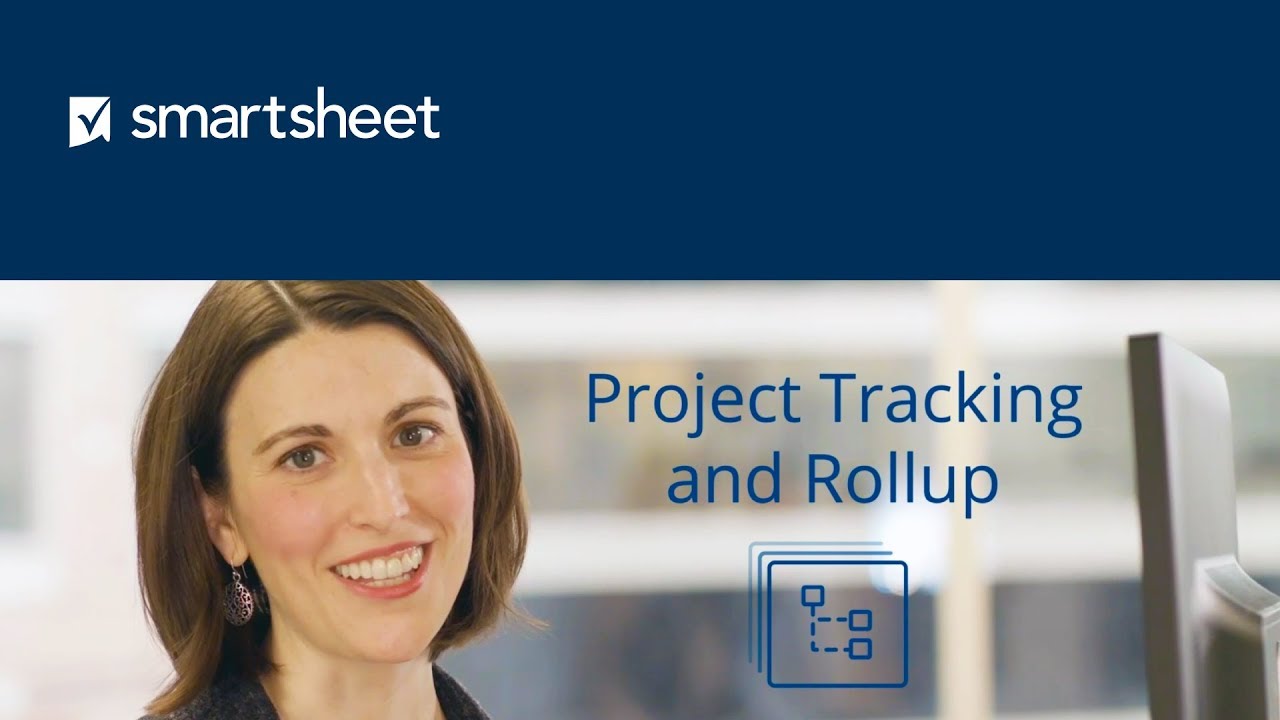Siga estas instruções passo a passo para modificar as configurações do projeto.
O Smartsheet fornece ferramentas essenciais para um gerenciamento de projetos eficaz, capacitando suas equipes a atuarem em conjunto, com rapidez e responsabilidade, e alcançar resultados de sucesso mais rapidamente.
Altere as configurações de projeto
Com as configurações de projeto da planilha, você poderá personalizar aspectos da planilha, como os horários de trabalho e descanso, as configurações de exibição de Gantt e o gerenciamento de recursos.
Acesse as configurações de projeto de uma planilha
Clique com o botão direito do mouse em qualquer cabeçalho de coluna enquanto estiver na exibição em grade ou de Gantt da planilha e selecione Editar configurações de projeto.
O formulário Configurações de projeto será exibido.
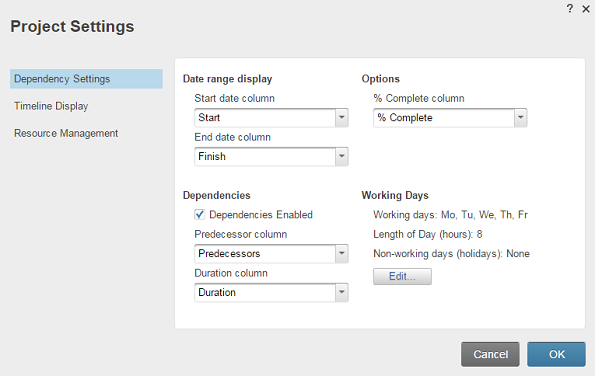
NOTAS:
- Você só verá as configurações de Exibição do cronograma após alternar a planilha para a Exibição de Gantt.
- A seção Gerenciamento de recursos está disponível apenas para os planos Executivo e Empresa. Você não sabe ao certo que tipo de plano está usando? Consulte Identificar seu plano e tipo de usuário do Smartsheet.
Editar as Configurações de Dependência e Dias Úteis
Exibição do intervalo de datas
Coluna de data de início e fim - Ao usar várias colunas de data, você poderá selecionar as colunas desejadas para acompanhamento das datas de início e de fim. Estas colunas são obrigatórias para adicionar um Gráfico de Gantt a uma planilha e ao utilizar a Funcionalidade de Dependências.
Opções
Coluna % Concluído— Se você quiser sobrepor um indicador de % Concluído dentro das barras de tarefa no gráfico de Gantt, e ver cálculos automatizados de % Concluído ocorrerem nas linhas pai (de resumo), selecione a coluna que contém as informações de % Concluído da sua planilha.
NOTA: Os cálculos automáticos de % Concluído nas linhas pai se baseiam no % Concluído adicionado manualmente às linhas filho, bem como na duração das tarefas das linhas filho.
Dependências
Habilitado - Marcar a opção Dependências habilitadas adiciona a funcionalidade de dependências automatizada à planilha. A funcionalidade de dependência permite o uso das colunas Predecessor e Duração, além da capacidade de excluir dias não-úteis do seu cronograma e a opção de alterar o comprimento (em horas) dos dias úteis. Ela também cria automação nas colunas Duração, Data de Início, Data de Término e % Concluído em todas as linhas pai, de modo que as linhas pai irão refletir um resumo automatizado de suas tarefas filho recuadas.
Coluna Predecessor - Selecione a coluna que deseja utilizar como a coluna Predecessor da planilha. Utilize a coluna selecionada para criar dependências entre tarefas no cronograma.
Coluna da duração - A Coluna de duração será usada junto com a coluna de Dias úteis para automatizar a programação das Datas de Início e Término de tarefas.
Dias úteis
Dias úteis e não úteis - Após habilitar a funcionalidade de dependências na planilha, você poderá clicar em Editar para selecionar os dias da semana considerados dias não-úteis no âmbito do projeto. Essas configurações substituirão as configurações globais da conta. Saiba mais sobre como essas configurações afetam a programação automatizada em nosso artigo Designando dias não úteis e feriados.
Duração do dia (horas) - Defina a duração, em horas, dos dias úteis na planilha do projeto. Por padrão, o Smartsheet considera que cada dia útil contém 8 horas. A duração de cada dia útil é levada em conta ao efetuar os cálculos das datas de tarefas. Por exemplo, se você criar uma tarefa com uma data de início e uma duração de 9 horas, por padrão o Smartsheet agendará automaticamente a data de término para o próximo dia útil. Se você alterasse o número de horas dos dias úteis para 9, o Smartsheet iria programar a data de término da tarefa para o mesmo dia em que ela começou.
Personalizar a Exibição e o Comportamento do Gráfico de Gantt
Na seção Exibição do cronograma das configurações de projeto, você poderá alterar os intervalos do cronograma de Gantt e a formatação da exibição, o início do exercício fiscal e quais informações de coluna aparecem à direita das barras de Gantt no gráfico de Gantt. Por exemplo, defina uma coluna Lista de contatos como o rótulo de exibição para ver uma lista de pessoas atribuídas às tarefas ao lado de cada barra de Gantt.

Marque Abertas até a data de hoje a fim de visualizar as tarefas atuais em seu projeto mais rapidamente ao abrir a planilha.
Observe que a configuração Abertas até a data de hoje está disponível apenas para o proprietário e os administradores da planilha. Ele fica desmarcado por padrão e não é mantida quando a planilha é copiada. Além disso, a visualização é aplicada apenas como sua preferência e não afetará a forma como outros colaboradores visualizam a planilha. Se alguém com permissões de Editor ou Visualizador precisar abrir o Gráfico de Gantt até a data de hoje, você poderá criar um relatório a partir da sua planilha na Exibição de Gantt e compartilhá-lo com o relatório.
Siga essas instruções passo a passo para criar marcos em sua planilha de projeto.
Crie um marco para destacar um evento significativo no projeto
Um marco é uma ação ou evento que sinaliza um estágio ou uma alteração significativa no projeto. A data de término de um marco é a mesma que a sua data de início. Um marco é representado pela imagem de um diamante cinza no gráfico de Gantt, centralizada no horário de início previsto.
Para criar um marco:
-
Clique em Exibição de Gantt na barra de ferramentas para visualizar sua planilha na exibição de Gantt ou para adicionar um gráfico de Gantt a ela.
-
Habilite as dependências em sua planilha (clique em Editar configurações de projeto no canto superior direito do gráfico de Gantt e marque a caixa de seleção Dependências habilitadas).
- Insira uma duração de tarefa zero (0) e uma data de início para criar um marco.
DICA: insira uma duração de tarefa de ~0 e uma data de início para criar um marco estendido. A data de término de um marco estendido é um dia útil inteiro após sua data de início, mas ainda é representado por um diamante no gráfico de Gantt.
A funcionalidade de informações relacionadas não é compatível com marcos. Os acumulados de porcentagem concluída não são calculados em tarefas com subtarefas contendo marcos com duração igual a zero (0).
Siga estas instruções passo a passo para configurar sua funcionalidade de rollup pai em uma planilha de projeto.
Funcionalidade de informações relacionadas
Quando as dependências estão habilitadas na planilha de um projeto, as linhas pai automaticamente acumulam informações em várias das Colunas da planilha do projeto.
As linhas pai são criadas por meio do recuo de linhas abaixo delas. Saiba mais em nosso artigo sobre Hierarquia: recuo e recuo negativo de linhas.
A Data de início de uma linha pai será definida automaticamente como a data de início mais recente de todas as suas respectivas linhas filho. Da mesma forma, a Data de término será definida como a última data de fim de todas as suas respectivas linhas filho.
A Duração na linha pai reflete o número de dias úteis entre a data de início e a de término daquela linha. Esse campo fornece o intervalo de tempo total abrangido pela seção de tarefas, desde a subtarefa mais antiga até a última. Portanto, não se trata de uma soma simples das durações.
O campo % concluído da linha pai apresenta uma média ponderada calculada com base na Duração e no % concluído inserido para cada linha filho. Dessa forma, concluir as linhas filho que têm durações breves não afeta tanto o campo “% concluído” da linha pai quanto concluir uma linha filho que tem duração mais longa. Devido à forma de calcular, apenas as subtarefas com um determinado valor de Duração e de % concluído são incluídas no acumulado da linha pai.
-
Quando as dependências estão habilitadas, as linhas pai não podem ser editadas nas colunas listadas acima. Se quiser usar seus próprios cálculos, você pode desabilitar a funcionalidade de dependência da planilha, ou criar sua própria fórmula em uma das colunas que não estão sendo usadas na funcionalidade de dependência. Você não pode utilizar fórmulas personalizadas para alterar a exibição das barras do gráfico de Gantt.
-
As linhas pai em planilhas que estão com a funcionalidade de dependências habilitada sempre terão uma cor de fundo cinza nas exibições de Gantt e em calendário.
-
Embora a duração da subtarefa possa ser inserida em uma variedade de formatos, inclusive semanas, dias úteis completos (por exemplo, 4d), dias úteis parciais (3.5d), dias decorridos (e3d), horas (7h), minutos (90m), segundos (500s) e milissegundos (50000ms), as linhas pai sempre refletirão a duração em dias úteis parciais.
-
Os acumulados % concluídos não serão calculados em tarefas com subtarefas contendo marcos (duração = 0).