Чтобы включить выделение изменений, следуйте пошаговым инструкциям.
В Smartsheet предусмотрены различные функции, с помощью которых можно визуально отслеживать изменения в таблице.
- Включите выделение изменений, чтобы быстро увидеть, какие ячейки таблицы изменились с момента вашего последнего посещения.
- Чтобы просмотреть предыдущие версии содержимого, откройте историю ячейки.
- Чтобы узнать, кто и когда внёс те или иные изменения в таблицы, отчёты и панели мониторинга, просмотрите журнал действий.
Выделение изменений, внесённых в таблицу
Чтобы быстро найти и проверить изменения в таблице, используйте функцию Выделение изменений.
Включение и отключение выделения изменений
-
Откройте таблицу и щёлкните Выделение изменений
 на панели инструментов.
на панели инструментов.
Откроется окно Выделение изменений.
-
Установите ползунок выделения изменений в положение ВКЛ.
-
В раскрывающемся списке Выделить изменения за последние: выберите необходимый промежуток времени.
Если выбрать вариант Дата моего последнего просмотра, изменения будут выделяться со дня, когда вы последний раз открывали таблицу. Другие пользователи будут видеть изменения с даты своего последнего просмотра. -
Щёлкните Цвет фона
 , чтобы выбрать цвет выделения.
, чтобы выбрать цвет выделения.
Этот цвет будет применён к изменённым ячейкам. -
Щёлкните значок X в правом верхнем углу окна, чтобы закрыть его и сохранить параметры.
Кто видит выделение
Если включить или выключить выделение изменений и сохранить таблицу, это повлияет на то, что увидят пользователи с доступом к ней.
Если кто-то добавил в обсуждение комментарий либо добавил или изменил вложение за указанный период, значок в соответствующей строке будет выделен. Изменения в самих комментариях НЕ выделяются.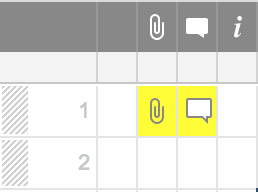
Чтобы узнать подробности изменения, в том числе его время и электронный адрес его автора, щёлкните ячейку правой кнопкой мыши и выберите Просмотр истории ячейки.
Чтобы своевременно узнавать об изменениях в таблице, можно настроить уведомления по электронной почте. Дополнительные сведения см. в статье Уведомления.
Параметры выделения изменений
Для выделения изменений можно настроить восемь параметров. При доступе к таблице настройки обновляются с точностью до минуты. В таблице ниже показано, какие изменения будут выделены при просмотре 12.12.20 в 18:00.
|
Выделить изменения за последние: |
Таблица просмотрена 12.12.20 в 18:00 |
Таблица просмотрена 12.12.20 в 18:15 |
|---|---|---|
|
Час |
С 17:00 12.12.20 |
С 17:15 12.12.20 |
|
Сегодня |
С полуночи 12.12.20 |
С полуночи 12.12.20 |
|
День |
С 17:00 11.12.20 |
С 17:15 11.12.20 |
|
Три дня |
С 17:00 09.12.20 |
С 17:15 09.12.20 |
|
Семь дней |
С 17:00 05.12.20 |
С 17:15 05.12.20 |
|
Тридцать дней |
С 17:00 12.11.20 |
С 17:15 12.11.20 |
|
Настраиваемая дата |
С полуночи выбранной даты |
С полуночи выбранной даты |
|
Дата моего последнего просмотра |
Со времени последнего обновления таблицы для пользователя, просматривающего таблицу |
Со времени последнего обновления таблицы для пользователя, просматривающего таблицу |
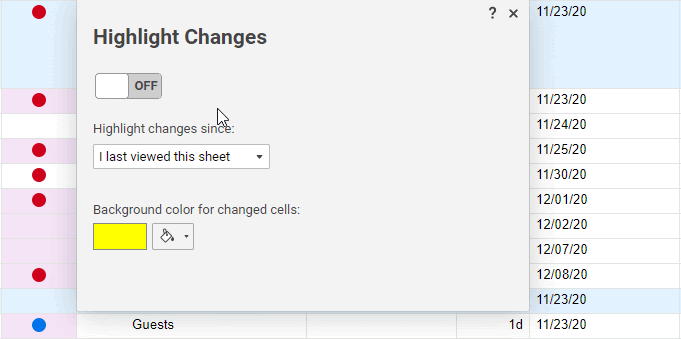
Ознакомьтесь с пошаговыми инструкциями для просмотра истории ячейки.
Просмотр изменений, внесённых в элементы Smartsheet
Для просмотра изменений, внесённых в элемент Smartsheet, можно открыть историю ячейки (включая системные столбцы) или Журнал действий.
История ячейки
Щёлкните ячейку правой кнопкой мыши и выберите Просмотр истории ячейки, чтобы увидеть журнал изменений, сделанных на уровне ячейки, а также информацию о том, кто и когда их внёс.
При необходимости можно также выбрать информацию и использовать сочетания клавиш CTRL+C (COMMAND+C на Mac) для копирования предыдущего изменения и CTRL+V (COMMAND+V на Mac) для вставки этой информации обратно в ячейку.
Системные столбцы
Системные столбцы Изменено (дата) и Автор изменений отображают время последнего изменения каждой строки и имя соавтора, который внёс эти изменения в таблицу. Дополнительные сведения см. в статье Использование системных столбцов для автоматического внесения данных в строку.
Журнал действий
Нажмите значок Журнал действий ![]() на панели функций справа, чтобы увидеть список всех изменений, внесённых в элемент, имена авторов этих изменений и время их внесения. Сюда входят такие изменения, как удаление строк (с данными, которые были удалены), информация о том, кто просматривал элемент, и изменения разрешений на совместный доступ.
на панели функций справа, чтобы увидеть список всех изменений, внесённых в элемент, имена авторов этих изменений и время их внесения. Сюда входят такие изменения, как удаление строк (с данными, которые были удалены), информация о том, кто просматривал элемент, и изменения разрешений на совместный доступ.
Журнал действий можно отфильтровать и экспортировать. Дополнительные сведения о журнале действий см. в статье Отслеживание истории изменений с помощью журнала действий.
Чтобы просмотреть журнал действий, воспользуйтесь пошаговыми инструкциями (это относится только к планам «Бизнес» и «Корпоративный»).
Отслеживание изменений с помощью журнала действий
Что можно отслеживать в журнале действий
Используйте журнал для отслеживания типичных действий:
- кто просматривал таблицу, отчёт или панель мониторинга;
- кому был предоставлен или отменён доступ к таблице, отчёту или панели мониторинга;
- только для таблиц: тип внесённых изменений и их специфика
- (пример: в строке 4 Мария Иванова изменила статус с Выполняется на Завершено);
- имя пользователя, который внёс изменение;
- время и дата внесения изменений;
- предоставление доступа к рабочему пространству.
Как проверить изменения, внесённые в ячейки и строки отчёта
Записи об этих изменениях не отображаются в журнале действий отчёта. Их можно просмотреть только в диалоговом окне журнала действий исходных таблиц. Поэтому для отслеживания изменений ячеек и строк в отчёте необходимо перейти в его исходную таблицу.
Перед началом работы
Что ещё нужно знать о журнале действий:
- В журнале действий отображаются последние изменения ячеек. Чтобы просмотреть историю ячейки, щёлкните её правой кнопкой мыши и выберите История ячейки.
- После закрытия журнала действий фильтры будут автоматически сброшены. Вы не сможете сохранить фильтры журнала действий или предоставить к ним доступ другим соавторам таблицы.
- Для некоторых действий нельзя определить имя пользователя Smartsheet. Например, кто-то отправил вам по электронной почте таблицу или строку ячеек с вложением. Затем вы скачали это вложение, не входя в Smartsheet. Smartsheet обнаружит и запишет это действие, но в записи журнала будет отображаться имя пользователя download@smartsheet.com.
- Для панелей мониторинга не предусмотрен доступ уровня редактора. Журнал действий для панелей мониторинга могут просматривать только администраторы и владелец.
Просмотр записей в журнале действий
Открыть диалоговое окно журнала действий можно двумя способами.
- Открытие диалогового окна журнала действий с помощью строки меню
- В строке меню выберите Файл > Просмотр журнала действий.
- Открытие диалогового окна журнала действий с помощью правой панели
- На панели справа нажмите значок журнала действий.
Изменения таблицы, вызванные работой API
Некоторые организации создают или используют индивидуальные решения, в которых применяется программный интерфейс (API) Smartsheet. Примером является приложение Smartsheet Pivot. Если API влияет на содержимое таблицы, рядом со столбцом даты появится значок "API — интегрированное приложение".

Фильтрация записей в журнале действий
В диалоговом окне Просмотр журнала действий можно увидеть действия с таблицей: например, кто и когда удалил строки или когда пользователь просматривал таблицу. Отчёт в диалоговом окне журнала действий по умолчанию показывает события за последние семь дней.
Используйте фильтры в журнале действий, чтобы просматривать только нужные записи. Можно применить фильтр, отображающий действия для определённого диапазона дат, определённого типа действий или определённых пользователей, которые были активны в таблице.
Как применить фильтры к журналу действий
- В диалоговом окне журнала действий разверните раздел Фильтры.
- Выберите один из следующих вариантов:
- Действие — фильтрация журнала по типу действия.
- Соавторы — кто выполнил действие.
- Диапазон дат — группа дат, для которой нужно просмотреть действия.
- Нажмите Применить.
Чтобы сбросить фильтры, выберите Очистить фильтры.
Экспорт журнала действий
Журнал действий для элемента можно скачать в целях дополнительного учёта действий в таблице. Каждая загрузка может содержать данные о действиях в таблице не более чем за 90 дней.
Как экспортировать журнал действий
- В строке меню таблицы или отчёта выберите Файл > Просмотр журнала действий.
- В разделе Диапазон дат выберите дату начала и дату окончания.
- При необходимости выберите дополнительные параметры в фильтрах Действие и Соавторы.
- Нажмите Загрузить.
Smartsheet отправит ссылку на файл по адресу электронной почты, связанному с вашей учётной записью Smartsheet.
- Нажмите ссылку в сообщении электронной почты, чтобы скачать журнал действий.
Если имя таблицы содержит специальные символы, может потребоваться удалить их из имени файла при экспорте журнала действий в формате CSV. Некоторые символы, такие как | (вертикальная черта) или * (звёздочка), могут вызывать видимость повреждения файла при его открытии.
Когда ожидать получения экспортированного файла?
Время, которое требуется Smartsheet для формирования файла и отправки ссылки на загрузку, может различаться. После нажатия кнопки Загрузить вы должны получить сообщение со ссылкой на файл в течение следующего рабочего дня.
Запрос моментального снимка таблицы
Если вы являетесь лицензированным владельцем или администратором таблицы, вы можете запросить моментальный снимок изменений в ячейках или столбцах таблицы.
Как запросить моментальный снимок изменений в таблице
- Откройте диалоговое окно журнала действий таблицы.
- В разделе Диапазон дат установите нужные даты начала и окончания.
- Перейдите к конкретному изменению, разверните соответствующую строку и выберите Запросить моментальный снимок.
Smartsheet отправит моментальный снимок по электронной почте владельцу таблицы в виде файла Excel. Этот файл Excel содержит только данные таблицы, сводку таблицы и комментарии. Условное форматирование, вложения, уведомления, история ячеек и формулы, несовместимые с Excel (формулы в столбцах, @row, @cell, межтабличные формулы и т. д.), не поддерживаются.
Для любой таблицы можно отправить только один запрос моментального снимка. После выполнения первого запроса можно подать дополнительный запрос.
Действия в журнале, связанные с представлением карточек
Некоторые действия, перечисленные в диалоговом окне журнала действий, описывают общее изменение, но не предоставляют контекст с подробными сведениями об этом изменении. Ниже приведены некоторые действия и их значение.
- Представление карточек: карточки переупорядочены. Вы вручную перетащили одну или несколько карточек из одной позиции в другую: либо в другую полосу, либо в другую позицию в той же полосе.
- Представление карточек: карточки переупорядочены не напрямую. Карточки были перемещены любым другим способом. Например, если вручную перетащить одну карточку в любую позицию в той же полосе или в другую полосу, другие карточки опосредованно перемещаются на более высокие или низкие позиции. Карточки также могут быть переупорядочены непрямым образом при внесении изменений в представлении сетки и представлении Ганта, например при назначении задачи другому человеку или при изменении параметра списка для строки.
Кто может просматривать журнал действий
| Уровень прав общего доступа | Может просматривать журнал действий | Может экспортировать журнал действий |
|---|---|---|
| Владелец* | Да | Да |
| Администратор (лицензированный)** | Да | Да |
| Администратор (нелицензированный) | Нет | Нет |
| Редактор (лицензированный)** | Да | Нет |
| Редактор (нелицензированный) | Нет | Нет |
| Комментатор (лицензированный или нелицензированный) | Нет | Нет |
| Наблюдатель (лицензированный или нелицензированный) | Нет | Нет |
* Только владелец может видеть всю историю действий, выполненных в таблице. * При передаче владения таблицей новый владелец будет видеть все журналы действий с момента создания таблицы.
** Записи журнала действий доступны при повышении уровня доступа до администратора (лицензированного) или редактора (лицензированного).
Хотите узнать больше о разрешениях совместного доступа? См. статью Разрешения для таблиц, отчётов и рабочих пространств.
