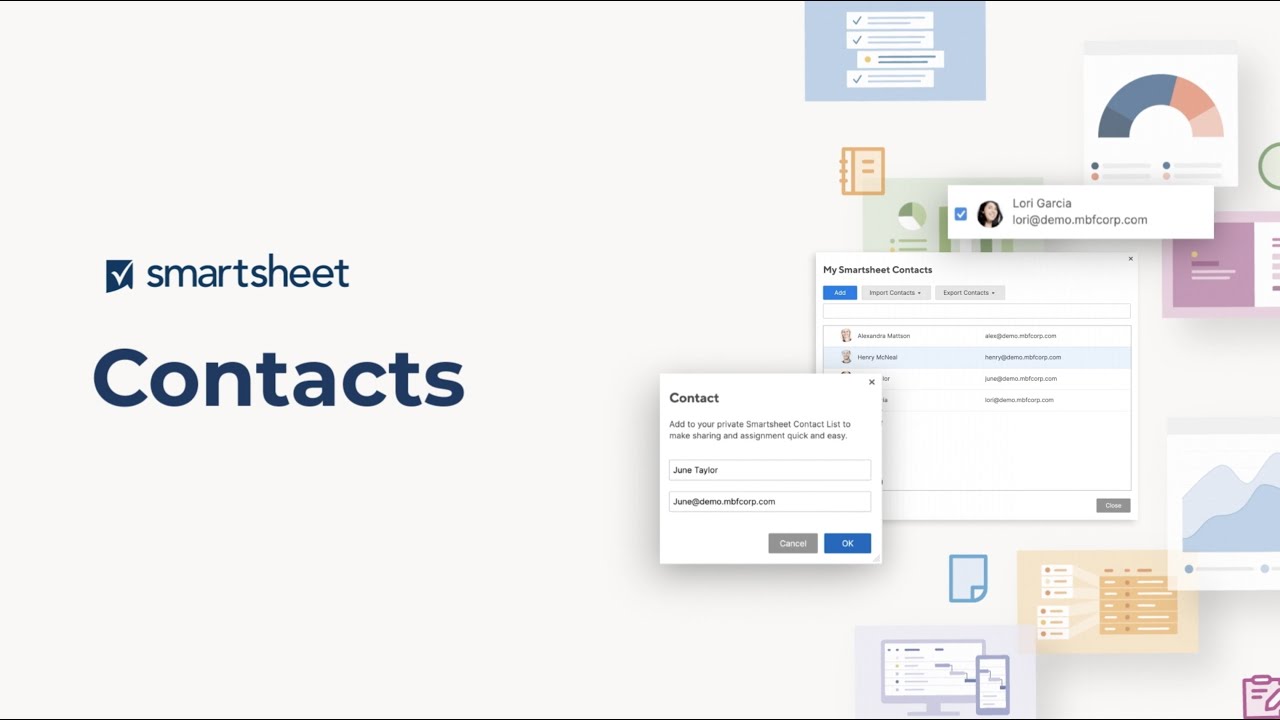Ниже приведены инструкции по добавлению контактов в список "Мои контакты Smartsheet".
Список контактов в Smartsheet позволяет назначать задачи и предоставлять доступ клиентам, коллегам и поставщикам. В Smartsheet существует два вида списков контактов: список учётной записи, которым управляет системный администратор, и личный список контактов — "Мои контакты Smartsheet". Список "Мои контакты Smartsheet" позволяет предоставлять доступ любым пользователям, в том числе за пределами вашей организации.
Управление контактами в списке "Мои контакты Smartsheet"
Один из инструментов управления контактами — список "Мои контакты Smartsheet". Это своего рода облачный каталог задач Smartsheet, где можно хранить адреса электронной почты коллег, с которыми вы будете сотрудничать в Smartsheet.
Чтобы просмотреть контакты в списке, на панели навигации выберите Учётная запись > Мои контакты Smartsheet.
Кому доступны ваши контакты Smartsheet
"Мои контакты Smartsheet" — ваш личный список, доступный только вам. Однако если назначить задачу одному из контактов или предоставить ему доступ к таблице, его адрес электронной почты будет виден другим людям с доступом к той же таблице.
Перед началом работы: форматирование CSV-файла
Если вы хотите импортировать контакты из Outlook, Hotmail или AOL, сначала экспортируйте их в CSV-файл. Затем добавьте в CSV-файл столбцы First Name, Last Name и Email Address. Написание должно быть именно таким. В противном случае список импортируется неправильно.
Пример формата CSV-файла:
First Name Фамилия Email Address Мария Иванова mariya.ivanova@smartsheet.com Владимир Петров vladimir.petrov@smartsheet.com Иван Борисов ivan.borisov@smartsheet.com
Количество контактов не ограничено, но одновременно можно импортировать только 1000 контактов.
Добавление контактов в список "Мои контакты Smartsheet"
Пакетный импорт контактов
- На панели навигации выберите Учётная запись > Мои контакты Smartsheet.
- Выберите Импорт контактов.
- Выберите один из вариантов и выполните указанные действия:
- Gmail
- Если появится приглашение для входа в Google, введите свои учётные данные Google. Затем нажмите Войти. В противном случае переходите к следующему шагу.
- Выберите контакты, которые нужно импортировать в Smartsheet, и нажмите Импорт.
- Gmail
- CSV (Outlook, Yahoo и т. д.)
- Выберите CSV-файл и нажмите кнопку Продолжить.
- Выберите контакты, которые следует импортировать в Smartsheet, и нажмите Импорт.
- VCF (файл vCard)
- Выберите файл vCard, нажмите кнопку Продолжить, а затем — Импорт.
Добавление контактов по отдельности
- На панели навигации выберите Учётная запись > Мои контакты Smartsheet.
- Нажмите Добавить.
- Введите имя и адрес электронной почты контакта.
- Нажмите ОК.
Добавление отдельных контактов при предоставлении доступа к объекту Smartsheet
Когда вы предоставляете доступ к объектам Smartsheet, указывая адрес электронной почты, этот адрес добавляется в список "Мои контакты Smartsheet" автоматически.
Чтобы связать имя с адресом, сделайте следующее:
- Измените данные о контакте с помощью формы "Мои контакты Smartsheet" или
- Если вы находитесь в форме Совместный доступ к таблице или Совместный доступ к отчёту, добавьте контакт в список с помощью формы Выбрать контакты:
- В поле Пригласить соавторов нажмите значок Выбрать контакты.
- В форме Выбрать контакты нажмите Добавить.
- Введите имя и адрес электронной почты контакта и нажмите OK.
Изменение или удаление контактов
- На панели навигации выберите Учётная запись > Мои контакты Smartsheet.
- В форме Мои контакты Smartsheet правой кнопкой мыши щёлкните контакт, который нужно изменить или удалить.
- Выберите один из указанных ниже вариантов.
- Изменить контакт: введите имя, связанное с адресом электронной почты.
- Удалить контакт: удалить контакт из списка контактов.
- Удаление или изменение контакта в списке контактов не приводит к удалению или обновлению адреса электронной почты в общих таблицах. Как переназначить задачи см. в статье Поиск и замена значений в таблице.
Вы не можете изменить адрес электронной почты контакта, только имя. Чтобы исправить адрес электронной почты, потребуется создать новый контакт для этого пользователя.
Экспорт контактов из списка "Мои контакты Smartsheet"
- На панели навигации выберите Учётная запись > Мои контакты Smartsheet.
- Выберите Экспортировать контакты > CSV.
Контакты из списка "Мои контакты Smartsheet" будут экспортированы в формате CSV в папку загрузок на компьютере.
Советы и рекомендации по использованию контактов
- Вы можете выбрать, какие контакты будут отображаться при вводе данных в ячейку.
- Чтобы использовать данные из всего списка контактов Smartsheet, в столбце Список контактов введите имя контакта в ячейку. Как только вы начнёте набирать текст, результаты появятся в списке контактов.
В настоящее время использовать записи списка контактов из других таблиц нельзя. - Администраторы групп в планах "Бизнес" и "Корпоративный" могут объединять контакты в группы. Это упрощает предоставление доступа и отправку информации сразу нескольким пользователям.
- Имена, которые вы выберете для контактов, будут отображаться при назначении им задач в столбцах списка контактов. В других областях, например в списке Совместный доступ, будут отображаться имена из учётных записей пользователей Smartsheet.