Сводка таблицы позволяет сэкономить время при отслеживании ключевых показателей, ускорить выполнение проектов и формирование отчётов по критически важным данным, благодаря чему вы сможете быстрее принимать более эффективные решения.
В ситуациях, когда работать с критически важными данные непосредственно в таблицах становится сложно, сводка таблицы позволяет единообразно и удобно систематизировать и отслеживать нужную информацию. С помощью элементов управления на правой панели вы можете настроить сводные поля таблицы, добавить текст, символы, изображения, ссылки и сложные формулы для обобщения содержащихся в таблице данных.
Краткое описание работы со сводкой таблицы
Сводка таблицы позволяет вносить описания, систематизировать данные и создавать отчёты на различных уровнях (уровень проекта, предприятия и сводные данные). Описание таблицы находится в сводке, которая отображается на панели справа, рядом с данными таблицы.
Доступ к сводке таблицы
Щёлкните значок сводки ![]() на панели справа, чтобы развернуть панель сводки таблицы.
на панели справа, чтобы развернуть панель сводки таблицы.
В полях сводки можно указывать различные сводные данные.
Создание поля сводки таблицы
В открытой сводке таблицы выполните указанные ниже действия.
- Нажмите кнопку Добавить поле внизу сводки таблицы.
- Выберите тип поля с учетом информации, которая будет в нём отображаться. Доступные типы полей сводки приведены в таблице ниже.
- Введите имя поля, а затем нажмите кнопку ОК. В сводке таблицы появится новое пустое поле.
- Внесите требуемые изменения (вы можете добавить новые поля, изменить свойства, внести в поле данные) и нажмите кнопку Сохранить на панели инструментов вверху таблицы.
Чтобы сохранить изменения в сводке таблицы, необходимо сохранить таблицу. Дополнительные сведения см. в статье Сохранение и обновление таблиц.
Сводка таблицы готова! Вы можете в любой момент редактировать её структуру, свойства и форматирование полей, а также добавлять в них данные.
Типы полей сводки
| Тип поля | Описание |
|---|---|
| Текст или число | Текстовые описания или числа (например, сводные сведения о проекте, общий бюджет) |
| Список контактов | Отображение доступных вам контактных данных (например, менеджера проекта или контактного лица) |
| Дата | Важная дата (например, день начала или завершения проекта) |
| Раскрывающийся список | Выбор значения из настраиваемого раскрывающегося списка (например, название отдела, тип проекта, статус проекта) |
| Флажок | Флажки в полях можно устанавливать и снимать. |
| Символы | Наборы наглядных представлений (например, диаграммы выполнения, звёзды, символы уровня сигнала) |
Сводные максимальные значения по таблицам
У сводки таблицы могут быть следующие параметры:
- до 200 полей (столбцы таблицы не учитываются);
- имя поля может содержать до 50 символов;
- значения полей соответствуют размеру ячеек;
- раскрывающийся список может содержать до 500 вариантов.
Изменение формата, свойств поля, добавление ссылок и изображений в поле
Новые поля сводки могут содержать данные, гиперссылки, изображения и т. д.
Чтобы изменить форматирование нового или существующего поля сводки, щёлкните значок меню рядом с заголовком поля сводки. Вы сможете внести изменения в формат или параметры поля (например, формат числа или валюты, блокировка).
Эффективная работа со сводками таблиц: советы и рекомендации
С помощью сводки таблицы можно отображать метрику таблицы, указывать в тегах таблиц настраиваемые метаданные для более быстрого поиска и т. п.
Выделение важнейших проектных данных с помощью столбцов с формулами и символами
Один из сценариев использования сводок таблиц — маркировка статуса проекта (например, соответствие проектному плану). Достаточно разместить в поле сводки таблицы формулу, и сведения о статусе будут обновляться автоматически.
Вставьте формулу в поле сводки со ссылкой на данные сетки или другого поля сводки, чтобы расчёт важных данных выполнялся автоматически.
Чтобы выбрать ячейки сетки и диапазоны ячеек, перетаскивайте их в сетку при создании формулы (соответствующие ячейки будут выделяться цветом).
| Ссылка на элемент | Синтаксис | Пример формулы |
|---|---|---|
| Другие поля сводки (в той же таблице) | [Имя поля]# | =SUM([Бюджет 2016]#; [Бюджет 2017]#) |
| Ячейки в сетке (в той же таблице) | [Имя столбца] |
=SUM(Расходы1:Расходы3) |
| Ячейки в сетке (в другой таблице) | {имя межтабличной ссылки} | =COUNT({перечень ресурсов на складе Б}) |
Возможности поиска с помощью категорий таблиц
Вы можете создавать поля сводок с ключевыми значениями для облегчения поиска. Ниже приведены практические примеры.
- Укажите отделы, к которым относится та или иная таблица, с помощью поля с раскрывающимся списком или поля с текстом или числами.
- Добавьте ключевые слова для поиска в поле с текстом или числами. Например: стройка, электрический, проектирование
Дополнительные сведения о соответствующих методах поиска см. в статье Поиск в Smartsheet.
Создание легенды с пояснениями к используемым символам
В рамках сводки таблицы можно создать легенду со значениями всех значков и символов в таблице.
Чтобы создать легенду, выполните указанные ниже действия.
- Добавьте в верхнюю часть сводки таблицы поле с текстом или числами с описанием легенды.
- Добавьте в сводку таблицы поля с символами для каждого из символов. В имени поля укажите назначение символа. Не забудьте выбрать для каждого поля группу символов, которые используются в таблице.
- В каждом поле с символами укажите значок, соответствующий описанию.
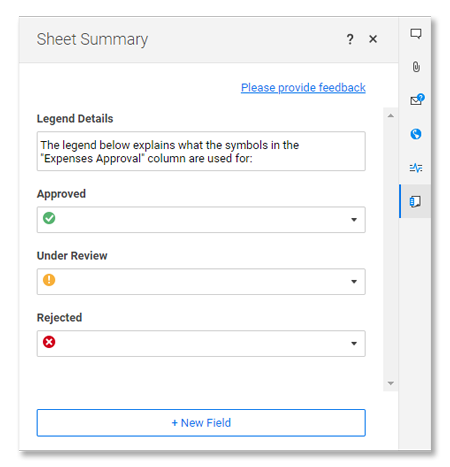
Групповое копирование для стандартизации сводок таблиц
Чтобы обеспечить единообразие метаданных и данных портфеля, вы можете скопировать структуру, формулы и другое содержимое сводки таблицы сразу в 20 уже существующих таблиц.
Копирование сводки таблицы
В сводке таблицы, содержащей поля, которые нужно скопировать, выполните следующие действия:
- Щёлкните значок меню
 с правой стороны сводки таблицы.
с правой стороны сводки таблицы. - Выберите Скопировать сводку в другие таблицы.
- Выберите до 20 таблиц, в которые нужно скопировать содержимое. Можно скопировать либо только имена полей, либо также значения и формулы, содержащиеся в них.

- Нажмите кнопку Копировать.
После копирования сводки таблицы в другие таблицы это действие нельзя отменить. Если групповое копирование может повредить существующие данные, перед его началом появится уведомление, так что вы сможете отменить этот процесс.
Вот и всё! Сводка таблицы скопирована.
Расчёт ключевых метрик проекта с помощью формул сводки таблицы
Вводите формулы в поля сводок таблиц, чтобы автоматически рассчитать сводные показатели бюджетов, обобщить статусы по проектам и сведения об их состоянии и произвести другие операции.
Создание формулы сводки таблицы
Выполните следующие действия: введите знак равенства (=) и требуемую функцию в поле сводки таблицы. (Обратите внимание: формулу нельзя ввести в поле флажка.)
- В таблице ниже приведены примеры того, как можно ссылаться на другие поля сводки таблицы в формулах.
- Полный список функций см. здесь.
Ссылки, используемые в формулах сводки таблицы
При создании формул сводки таблицы обращайтесь к этой таблице, чтобы правильно ссылаться на другие поля.
|
Элементы, на которые нужно сослаться |
Синтаксис |
Пример формулы |
|---|---|---|
| Другие поля сводки (в той же таблице) | [Имя поля]# | =SUM([Бюджет 2016]#; [Бюджет 2017]#) |
| Ячейки в этой таблице | [Имя столбца] |
=SUM(Расходы1:Расходы3) |
| Ячейки в другой таблице | {имя межтабличной ссылки} | =COUNT({Запасы на складе Б}) |
В формулах ссылками вида ([Имя поля]#) можно обращаться как к полям сводки таблицы, так и к ячейкам таблицы. Дополнительные сведения см. в статье Основы работы с формулами.
