Siga instruções passo a passo para ativar o recurso Destacar Alterações.
O Smartsheet possui diversos recursos que permitem que você se mantenha visualmente atualizado sempre que são feitas alterações em sua planilha:
- Ative o recurso Destacar Alterações para ver rapidamente quais células foram alteradas desde a última vez que você visualizou a planilha.
- Visualize versões anteriores dos conteúdos usando o Histórico de Células.
- Veja quem fez quais alterações e quando, em planilhas, relatórios e painéis de controle com o Registro de Atividades.
Destacar alterações feitas em uma planilha
Para identificar e analisar rapidamente as alterações feitas em uma planilha, use o recurso Destacar alterações.
Ative ou desative o recurso Destacar alterações
-
Abra a planilha e clique no botão Destacar alterações
 , na barra de ferramentas.
, na barra de ferramentas.
A janela Destacar alterações será exibida.
-
Clique no controle deslizante para ATIVAR o recurso Destacar alterações.
-
Em Realçar alterações no último, selecione o intervalo de tempo desejado.
Observe que quando você ativa a opção Eu vi a planilha pela última vez, você verá destacadas as alterações ocorridas desde a última vez que você a viu - qualquer pessoa que visualizar a planilha verá destacadas as alterações desde a última vez que viu a planilha. -
Clique no botão Cor de fundo
 para definir a cor de destaque.
para definir a cor de destaque.
O plano de fundo da célula mudará para a cor que você definiu assim que as alterações forem detectadas. -
Clique no X, no canto superior direito da janela, para fechá-la e salvar as configurações.
Quem vê o destaque
Ao ativar ou desativar o recurso Destacar alterações e salvar a planilha, você estará ativando ou desativando o recurso para todos aqueles com que a planilha está compartilhada.
Se alguém tiver realizado adições a uma discussão ou adicionado/editado anexos no período de tempo especificado, o ícone da linha afetada será destacado. (Observe que as alterações realizadas nos comentários, em si, NÃO serão destacadas.)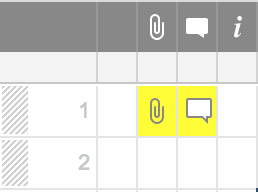
Para analisar os detalhes da alteração, incluindo a hora em que a alteração foi feita e o endereço de e-mail da pessoa que a fez, clique com o botão direito na célula e selecione Exibir histórico da célula.
Você também pode configurar Notificações para receber alertas por e-mail quando forem feitas alterações em uma planilha. Para obter mais informações, confira o artigo Notificações.
Configurações do recurso Destacar alterações
O recurso Destacar alterações tem oito configurações. As configurações são atualizadas até o minuto de acesso à planilha. A tabela a seguir descreve quais alterações serão destacadas quando visualizadas em 12/12/2020 às 18h00.
|
Destacar alterações nos últimos: |
Planilha visualizada em 12/12/2020 às 18h00 |
Planilha visualizada em 12/12/2020 às 18h15 |
|---|---|---|
|
Hora |
desde 12/12/2020 às 17h00 |
desde 12/12/2020 às 17h15 |
|
Hoje |
desde 12/12/2020 às 00h00 |
desde 12/12/2020 às 00h00 |
|
Dia |
desde 11/12/2020 às 17h00 |
desde 11/12/2020 às 17h15 |
|
Três dias |
desde 09/12/2020 às 17h00 |
desde 09/12/2020 às 17h15 |
|
Sete dias |
desde 05/12/2020 às 17h00 |
desde 05/12/2020 às 17h15 |
|
Trinta dias |
desde 12/11/2020 às 17h00 |
desde 12/11/2020 às 17h15 |
|
Data personalizada |
desde (data selecionada) às 00h00 |
desde (data selecionada) às 00h00 |
|
Minha última visualização dessa planilha |
desde a última data e hora em que a planilha foi atualizada para a pessoa que a visualiza. |
desde a última data e hora em que a planilha foi atualizada para a pessoa que a visualiza. |
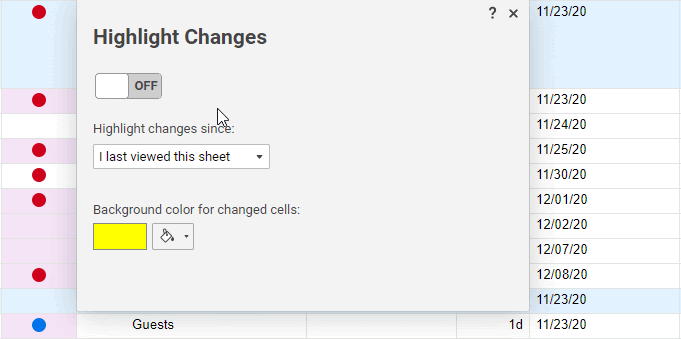
Siga instruções passo a passo para visualizar o histórico de células.
Exibir as alterações feitas nos itens do Smartsheet
Para exibir as alterações feitas em um item do Smartsheet, você pode examinar o Histórico de célula, incluir colunas de Sistema ou usar o Registro de atividade.
Histórico de célula
Clique com o botão direito do mouse em uma célula e selecione Exibir histórico de célula para ver um registro das alterações feitas no âmbito da célula, quem fez tais alterações e em que momento.
Quando necessário, você também pode selecionar as informações e usar os atalhos de teclado Ctrl + C (ou Command + C, no Mac) para copiar uma alteração anterior e Ctrl + V (ou Command + V, no Mac) para colar essas informações de volta em uma célula.
Colunas do sistema
As colunas de sistema Modificado em (Data) e Modificado por são para mostrar a hora em que cada linha foi editada pela última vez e o colaborador que fez a alteração, em cada linha da planilha. Para obter informações, consulte Usar uma coluna de sistema para adicionar informações automaticamente a uma linha.
Registro de Atividade
Clique no ícone do Registro de atividade ![]() na Barra de Recursos à direita para ver uma lista com todas as alterações feitas em um item, quem as fez e quando isso foi feito. Isso inclui alterações como exclusão de linha (com os dados que foram excluídos), quem visualizou o item e as alterações de permissão de compartilhamento.
na Barra de Recursos à direita para ver uma lista com todas as alterações feitas em um item, quem as fez e quando isso foi feito. Isso inclui alterações como exclusão de linha (com os dados que foram excluídos), quem visualizou o item e as alterações de permissão de compartilhamento.
O Registro de atividade pode ser filtrado e exportado.Para obter mais informações sobre o Registro de atividade, confira: Acompanhar o histórico de alterações com o registro de atividade.
Siga instruções passo a passo para usar o Registro de Atividades (somente planos Negócios e Corporativo).
Acompanhar as alterações com o registro de atividade
O que você pode acompanhar no registro de atividade
Use o registro de atividade para acompanhar ações comuns:
- quem viu a planilha, o relatório ou o painel;
- com quem uma planilha, um relatório ou um painel foi ou deixou de ser compartilhado;
- somente planilhas: que tipo de alterações foram feitas e as especificidades dessas alterações;
- Exemplo: na linha 4, Sally Smart mudou o status de Em andamento para Concluído.
- o nome da pessoa que fez a mudança;
- a hora e a data em que as alterações foram feitas;
- compartilhamento da área de trabalho.
Quer verificar as edições feitas nas células e linhas em um relatório?
Você não verá essas informações no registro de atividade de um relatório. Elas só aparecem na caixa de diálogo do registro de atividade das planilhas de origem. Portanto, se você precisa acompanhar as alterações nas células e linhas em um relatório, acesse a planilha de origem.
Antes de começar
Outras considerações importantes sobre o registro de atividade:
- O registro de atividade mostra as alterações mais recentes da célula. Para ver o histórico de uma célula específica, clique com o botão direito do mouse e veja o histórico da célula.
- Quando você fecha o registro de atividade, os filtros são limpos automaticamente. Você não pode salvar filtros do registro de atividade, nem compartilhá-los com outros colaboradores na planilha.
- Não é possível identificar o nome de usuário do Smartsheet para algumas ações. Por exemplo, alguém enviou uma planilha ou linha de célula com um anexo por e-mail. Em seguida, você baixou esse anexo sem fazer login no Smartsheet. O Smartsheet acompanhará e registrará a atividade, mas a entrada de registro exibirá um nome de usuário de download@smartsheet.com.
- Os painéis não têm nível de permissão de compartilhamento de editor. Apenas os administradores e o proprietário podem visualizar o registro de atividade de painéis.
Exibir entradas no registro de atividade
Existem duas maneiras de abrir a caixa de diálogo do registro de atividade:
- Abra a caixa de diálogo do registro de atividade pela barra de menus.
- Na barra de menus, selecione Arquivo > Exibir registro de atividade.
- Abra a caixa de diálogo do registro de atividade pela barra à direita.
- Na barra à direita, selecione o ícone de registro de atividade.
Alterações na planilha influenciadas por APIs
Algumas organizações criam ou usam soluções personalizadas que alavancam a interface de programação de aplicativos do Smartsheet (API). Um exemplo é o aplicativo Smartsheet Pivot. Se a API influenciar o conteúdo em uma planilha, você verá a imagem “API - Aplicativo integrado” ao lado da coluna de data.

Filtrar entradas no registro de atividade
A caixa de diálogo Exibir registro de atividade mostra ações na planilha, incluindo quem excluiu linhas em qual data ou quando um usuário visualizou a planilha. Por padrão, o relatório na caixa de diálogo do registro de atividade exibe os últimos sete dias de eventos.
Use filtros no registro de atividade para visualizar apenas as entradas desejadas. Aplique um filtro para exibir só as atividades de um intervalo de datas específico, um tipo de ação ou as pessoas que estiveram ativas na planilha.
Aplicar filtros ao registro de atividade
- Na caixa de diálogo do registro de atividade, expanda a seção Filtros.
- Selecione uma das seguintes opções de filtro:
- Ação: tipo de atividade;
- Colaboradores: quem realizou a atividade;
- Intervalo de datas: atividade no grupo de datas desejado.
- Selecione Aplicar.
Se você precisar limpar os filtros, selecione Limpar filtros.
Exportar o registro de atividade
Você pode baixar o registro de atividade do item para manter um registro adicional da atividade da planilha. Cada download pode conter até 90 dias de dados de atividades da planilha.
Como exportar um registro de atividade
- Na barra de menus em uma planilha ou relatório, selecione Arquivo > Exibir registro de atividade.
- Na seção Intervalo de datas, selecione uma data de início e uma de término.
- Opcional: nos filtros Ação e Colaboradores, selecione opções adicionais.
- Clique em Baixar.
O Smartsheet enviará um link de acesso ao arquivo para o endereço associado à sua conta do Smartsheet.
- Clique no link na mensagem de e-mail para baixar o registro de atividade.
Se um nome de planilha contém caracteres especiais, pode ser necessário removê-los do nome do arquivo ao exportar o CSV do registro de atividade. Alguns símbolos, como | (barra vertical) ou * (asterisco), fazem com que o arquivo pareça corrompido ao ser aberto.
Quando você vai receber o arquivo exportado?
O tempo que leva para o Smartsheet gerar o arquivo e enviar o link de download varia. Depois de selecionar Baixar, você deve receber uma mensagem com o link para o arquivo no próximo dia útil.
Solicitar um instantâneo da planilha
Se você é o proprietário ou um administrador licenciado da planilha, pode solicitar um instantâneo das alterações de células ou colunas.
Para solicitar um instantâneo das alterações na planilha
- Abra a caixa de diálogo do registro de atividade da planilha.
- Na seção Intervalo de datas, ajuste as datas de início e término conforme necessário.
- Navegue até a alteração específica, expanda essa linha e selecione Solicitar instantâneo.
O Smartsheet enviará o instantâneo por e-mail ao proprietário da planilha em um arquivo Excel. O arquivo Excel conterá apenas os dados da planilha, seu resumo e os comentários. Formatação condicional, anexos, notificações, histórico de células e fórmulas incompatíveis com o Excel (fórmulas de colunas, @row, @cell, fórmulas de planilhas cruzadas etc.) não têm suporte.
Você pode enviar apenas uma solicitação de instantâneo em uma planilha. Depois que a primeira solicitação for concluída, você poderá fazer outra solicitação.
Ações relacionadas à exibição de cartão no registro de atividade
Algumas ações listadas na caixa de diálogo do registro de atividade descrevem alterações gerais, mas não fornecem contexto sobre os detalhes dessa mudança. Estas são algumas ações que você pode visualizar e o que elas significam:
- Exibição de cartões: cartões reordenados: você arrastou manualmente um ou mais cartões de uma posição para outra, seja para uma raia diferente ou para outra posição na mesma raia.
- Exibição de cartões: cartões reordenados indiretamente: os cartões foram movidos usando outro meio. Por exemplo, quando você arrasta manualmente um cartão para qualquer posição na mesma raia ou para uma raia diferente, outros cartões são movidos indiretamente para posições mais altas ou mais baixas. Os cartões também podem ser reordenados indiretamente quando você faz alterações na exibição em grade e na de Gantt, por exemplo, atribuindo uma tarefa a uma pessoa diferente ou alterando a opção de lista para uma linha.
Quem pode visualizar o registro de atividade
| Nível de permissão para compartilhamento | Pode visualizar um registro de atividade | Pode exportar um registro de atividade |
|---|---|---|
| Proprietário* | Sim | Sim |
| Administrador (licenciado)** | Sim | Sim |
| Administrador (não licenciado) | Não | Não |
| Editor (licenciado)** | Sim | Não |
| Editor (não licenciado) | Não | Não |
| Comentarista (licenciado ou não) | Não | Não |
| Visualizador (licenciado ou não) | Não | Não |
*Somente o proprietário pode ver a atividade de criação da planilha. Entretanto, se você transferir a propriedade de uma planilha, o novo proprietário verá todos os registros de atividade desde o momento em que a planilha foi criada.
**Você poderá ver as entradas do registro de atividade se for atualizado para as permissões de compartilhamento de administrador (licenciado) ou editor (licenciado).
Quer saber mais sobre permissão de compartilhamento? Confira o artigo Permissões em planilhas, relatórios ou áreas de trabalho.
