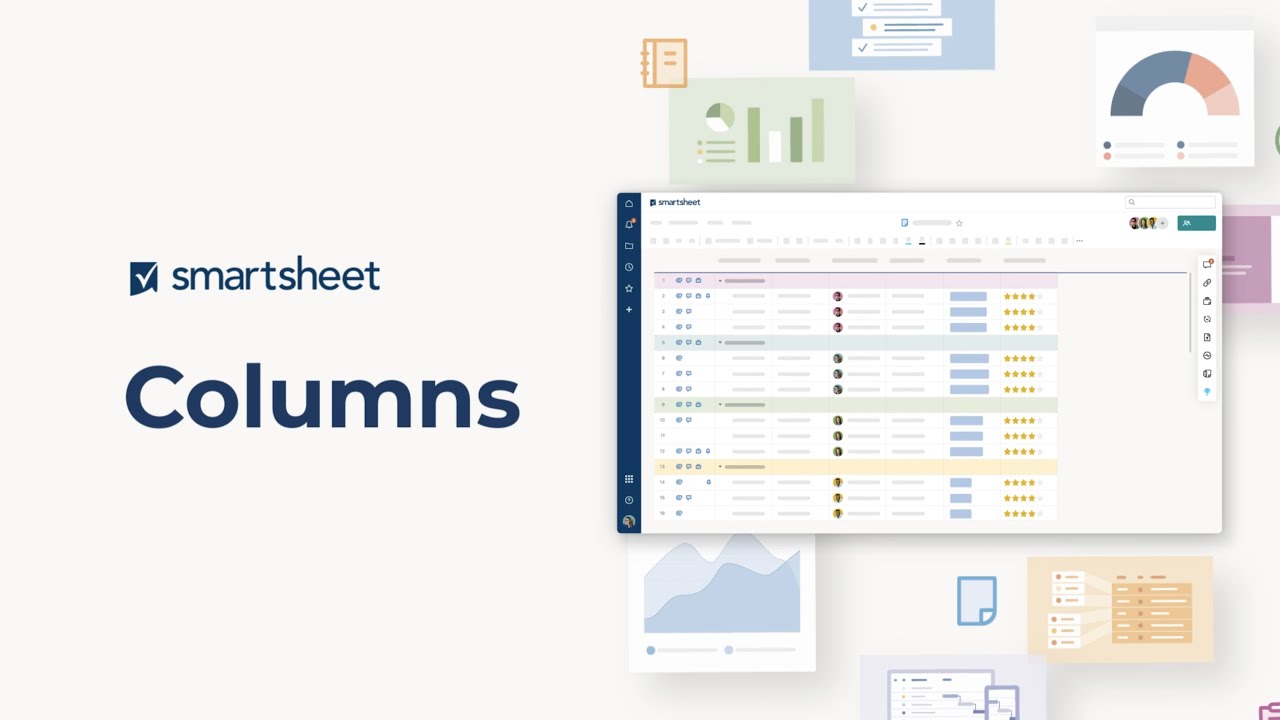As colunas do Smartsheet possuem propriedades especiais que tornam a utilização de sua planilha mais simples e mais eficiente. As colunas definem seus tipos de dados no Smartsheet e desbloqueiam funcionalidades extremamente úteis como visualizações, formulários, automação, filtros, relatórios, entre outros. Para saber mais sobre como selecionar o tipo de coluna apropriado para seus dados, confira as informações neste tópico de aprendizado.
Referência dos tipos de coluna
Os tipos de coluna ajudam você a obter maior controle sobre quais dados são permitidos nas colunas - use tipos específicos para garantir entradas de dados mais consistentes. No Smartsheet, você trabalha com colunas padrão e colunas configuráveis:
- Colunas padrão Essas não podem ser alteradas ou removidas.
- A Coluna Principal Essa coluna sempre será do tipo Texto/número. O tipo da Coluna principal não pode ser alterado. (Consulte mais sobre isso aqui: Trabalhar com a Coluna principal: visão geral e práticas recomendadas.)
- Colunas configuráveis Você pode escolher dentre os seguintes tipos de coluna:
Colunas padrão
Toda planilha possui uma Coluna principal. Esta coluna é obrigatória e não pode ser excluída da planilha. O valor desta coluna geralmente é o principal identificador da linha: seu tipo será sempre Texto/número. O tipo da Coluna principal não pode ser alterado. (Para obter mais informações, consulte Trabalhar com a Coluna principal: visão geral e práticas recomendadas.)
À esquerda da coluna principal, ao lado do número da linha, há uma série de colunas com ícones que fornecem informações sobre cada linha. Você pode ocultar uma coluna passando o mouse sobre o cabeçalho e clicando em Ocultar coluna.

- Menu da linha: Ícone ocultado por padrão. Passe o mouse e clique para acessar o Menu da linha.
- Anexos:O ícone Anexos será exibido em toda linha que tiver anexos. Clique no ícone para revisar os anexos.
- Comentários: O ícone Comentários será exibido em toda linha que tiver comentários. Clique no ícone para revisar os comentários.
- Comprovante:O ícone Comprovantes será exibido em toda linha que tiver comprovantes. Clique no ícone para examinar o comprovante.
- Indicadores de ação da linha:Esta coluna mostra o ícone Lembrete
 por padrão, mas também pode mostrar qualquer Solicitações de atualização
por padrão, mas também pode mostrar qualquer Solicitações de atualização  , Bloqueio
, Bloqueio  e Alerta de alocação
e Alerta de alocação  associados à linha.
associados à linha.
Se existirem várias ações da linha para a linha, a coluna exibirá vários ícones. Se a linha for movida para outra planilha, os dados do indicador de ação da linha não serão movidos com ela, pois são específicos da planilha.
Colunas configuráveis
Texto/número
Esse tipo de coluna pode incluir texto, valores numéricos ou qualquer combinação de ambos. O tipo Texto/número é a melhor opção para colunas de comentários que podem ter entradas longas, bem como para colunas focadas em números, tais como a coluna de despesas previstas de uma planilha de acompanhamento de orçamento.
Você pode aplicar formatação a uma coluna de texto/número para que ela exiba valores em formato de moeda ou percentual, clicando no cabeçalho da coluna e depois no botão Formato de moeda ou Formato percentual, na barra de ferramentas.
NOTA: Se o primeiro caractere de um número for zero, seguido por outro dígito ou por uma letra, o Smartsheet inserirá um apóstrofo como prefixo e armazenará o valor como texto. Ele faz isso para que o zero inicial seja mantido e exibido com o número. Se quiser que o valor seja armazenado como número - para permitir, por exemplo, a realização de cálculos com ele - será necessário clicar duas vezes na célula e remover o apóstrofo inicial, bem como eventuais zeros à esquerda.
Lista de contatos
Esta é a melhor opção para colunas como Atribuído a, Proprietário, Aprovado por e assim por diante. Este tipo de coluna permite atribuir linhas a colaboradores com quem a planilha foi compartilhada, ou a contatos da sua lista de contatos do Smartsheet. Você também pode utilizar a coluna para enviar Lembretes aos colaboradores com que a planilha foi compartilhada e gerar relatórios que apresentam uma lista de tarefas atribuídas a um membro de equipe específico.
Ao utilizar este tipo de coluna, você tem a opção de especificar valores de contacto preferenciais na caixa Valores. Os valores que podem ser inseridos nesta lista são: um nome de contato e um endereço de e-mail, apenas um nome de contato ou apenas um endereço de e-mail.

Se você configurou contatos preferenciais na coluna de contatos, será possível acessá-los rapidamente clicando na seta suspensa em uma célula da Lista de contatos ou no campo correspondente do formulário do Smartsheet - Na célula, você também verá contatos e endereços de e-mail que foram atribuídos a outras linhas da planilha.
NOTA: Um campo de Formulário do Smartsheet, associado a uma coluna de contato, incluirá apenas os contatos preferenciais. Se nenhum contato preferencial tiver sido definido, aqueles que forem realizar envios por meio do formulário deverão digitar o nome ou o endereço de e-mail do contato desejado, em vez de selecioná-lo em uma lista.
Você poderá adicionar à lista digitando manualmente um novo nome ou endereço de e-mail em uma célula. À medida que você digita, será expandida uma lista de contatos correspondentes relevantes existentes na sua Lista de contatos do Smartsheet, bem como na tela de Gerenciamento de usuários (para os planos Executivo e Empresa).

DICA: se você começar a digitar um nome ou endereço de e-mail e nada for exibido na lista de preenchimento automático, isto indica que não existem contatos que correspondam ao texto que você digitou. Adicione o contato à sua lista para garantir que seja possível executar relatórios e enviar lembretes para eles. Clique na seta suspensa da célula e, em seguida, selecione Adicionar novo para adicionar o contato à sua lista e atribuí-lo à linha.
Para remover nomes ou endereços de e-mail da lista suspensa de preenchimento automático, remova-os das outras células da coluna e do formulário Editar Propriedades da Coluna. Os indivíduos com quem a planilha foi compartilhada sempre aparecerão como sugestão ao digitar em uma coluna de Lista de Contatos.
Data
As células desta coluna exibirão um ícone de calendário em que os colaboradores poderão clicar para escolher uma data específica. Você pode também digitar as datas manualmente ou usar atalhos do teclado para preencher as células.A planilha deve conter colunas de data para ativar as dependências ou para exibir itens na Exibição em calendário.
As datas serão exibidas no formato definido nas Configurações pessoais da sua conta do Smartsheet.
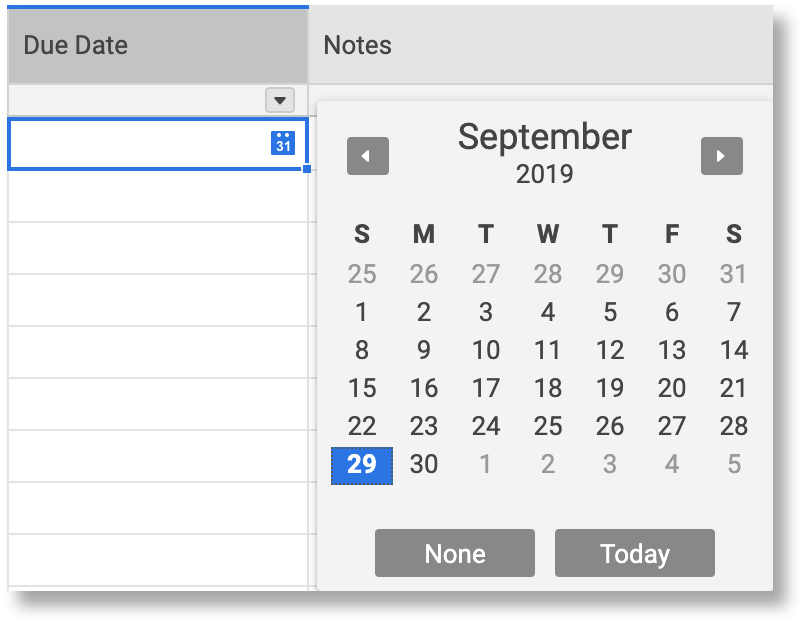
Lista suspensa (Seleção simples)
Esta coluna exibe uma lista de valores dos quais você poderá escolher apenas um.
Ao selecionar este tipo de coluna, você tem a opção de digitar os valores que deseja que apareçam na lista. Separe cada item da lista em uma linha diferente, pressionando Enter ou Return no teclado.
Para remover um item da Lista suspensa, selecione-o e pressione Backspace ou Excluir.
Para obter mais informações sobre as colunas da Lista suspensa, consulte Manter a consistência na coleta de dados com as colunas suspensas.
Lista suspensa (Seleção múltipla)
Esta coluna exibe uma lista de valores dos quais você pode escolher um ou mais. Ao selecionar este tipo de coluna, você tem a opção de digitar os valores que deseja que apareçam na lista. Separe cada item da lista em uma linha diferente, pressionando Enter ou Return.

Para obter mais informações sobre as colunas da Lista suspensa, consulte Manter a consistência na coleta de dados com as colunas suspensas.
Caixa de seleção
A coluna apresenta uma caixa de seleção que pode ser marcada ou desmarcada. Uma caixa de seleção só será exibida na célula se houver algum valor inserido em outra coluna daquela linha.
Símbolos
Uma coluna de Símbolos exibirá uma imagem visual. Utilize uma coluna de Símbolos para descrever o status de uma linha.
Você não pode adicionar seus próprios símbolos (personalizados) à coluna.
Para conhecer a lista completa de símbolos disponíveis, consulte Símbolos disponíveis na coluna Símbolos.
Autonumeração/Sistema
Este tipo de coluna gerará valores automaticamente para cada linha da planilha que tiver dados. A numeração automática pode ser útil quando você deseja atribuir IDs de linhas, números de peça, números de fatura ou números de clientes sem precisar digitá-los manualmente.As colunas do sistema podem mostrar quem criou cada linha, quem modificou pela última vez cada linha, a hora em que cada linha foi criada e a última vez que cada linha foi modificada.
Quando você as configura, as células da Coluna de sistema estão inicialmente vazias: os valores serão gerados assim que você clicar em Salvar para salvar a planilha.
Para obter mais informações, consulte Linhas de autonumeração e Colunas de sistema.