Aplica-se a
- Pro
- Business
- Enterprise
Recursos
Quem pode usar esse recurso?
O proprietário da planilha e os administradores podem criar linhas de referência. Qualquer pessoa com acesso à planilha poderá visualizar as linhas de referência.
Definir linhas de referência em uma planilha de projeto
Com as linhas de referência, você pode estabelecer o início, o término e a variação das datas para tarefas e linhas individuais em sua planilha de projeto. Quando ativado, você também pode visualizar o resumo da linha de referência do projeto para ver o status geral do projeto.
Quando você ativa as linhas de referência, três colunas não editáveis agora são adicionadas à planilha:
- Início da linha de referência - a data em sua coluna de início.
- Término da linha de referência - a data na coluna final.
- Variação - A diferença entre a Data de término real e a Data de término da linha de referência.

Além disso, você verá barras de Gantt visuais para datas de referência e datas reais. Se você alterar suas preferências para exibir ou ocultar barras de linha de referência na exibição de Gantt, a alteração será salva apenas para o seu usuário e outros usuários não serão afetados.
As linhas de referência aparecerão como dados de célula somente leitura. Por causa disso, as linhas de referência aparecerão em relatórios, painéis e outros itens do Smartsheet, mas não podem ser modificadas.
NOTAS:
- Você pode adicionar apenas uma linha de referência a uma planilha de projeto. Se houver várias colunas de data de início e de término, apenas um conjunto de colunas de data de início e data de término pode ser associado às linhas de referência.
- Uma linha de referência não será adicionada a uma linha que não tenha uma data de início e término, ou uma linha com uma data de início posterior à data de término. Os dados da célula também devem estar em um formato de data aceitável. Por exemplo, valores de texto, como “TBD” ou “Julho” não funcionarão.
- As modificações da linha de referência histórica não são capturadas no registro de atividade, mas estão disponíveis no histórico da célula.
Configure sua planilha de projeto para usar linhas de referência
Para habilitar linhas de referência em sua planilha de projeto:
- Se sua planilha de projeto ainda não tiver colunas de data de início e data de término, você precisará adicioná-las. As linhas de referência só podem ser criadas se uma planilha tiver colunas de data de início/término.
Para obter mais informações sobre como configurar uma planilha de projeto, consulte Modificar configurações de projeto. - Mude para a Exibição de Gantt e clique no botão Linhas de referência na barra de ferramentas. Você verá o primeiro e o último dia atuais nas datas de início e término da planilha.
- Para habilitar, clique no botão Definir.

Pronto! Sua planilha agora tem linhas de referência ativadas.
Veja o resumo das linhas de referência
Depois de habilitado em sua planilha de projeto, você pode usar o resumo das Linhas de referência para visualizar, editar e remover informações das linhas de referência.
Para abrir o resumo das linhas de referência, mude para a Exibição de Gantt e clique no botão Linhas de referência novamente na barra de ferramentas.
Resumo das 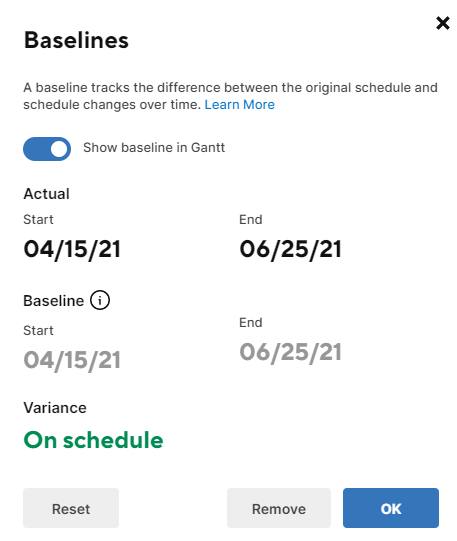
Na exibição do resumo da linha de referência, você verá o seguinte:
- Mostrar linha de referência em Gantt - Alterne para ativar a linha de referência na exibição de Gantt.
- Real - As primeiras datas reais de início e de término mais recentes em suas colunas.
- Linha de referência - As datas de início e término da linha de referência mais antiga e mais recente em suas colunas estabelecidas no momento em que você ativou a linha de referência originalmente.
- Variação - A diferença entre a Data de término real e a Data de término da linha de referência calculada em dias decimais de acordo com o cronograma de trabalho definido para seu projeto. A variação exibirá o status geral do seu projeto como Dias atrasados, Dias adiantados ou Dentro do cronograma.
- Reiniciar - Estabeleça uma nova data de início e término da linha de referência.
- Remover - Remova a linha de referência de sua planilha (consulte a seção Editar ou remover linhas de referência de sua planilha para obter mais informações).
Edite ou remova linhas de referência de sua planilha
Para visualizar, editar ou remover linhas de referência, alterne para a Exibição de Gantt e selecione o ícone Linhas de referência.
Conforme as datas mudam, os valores de variação serão atualizados automaticamente. Você pode ver a variação total com a visão resumida das linhas de referência.
As datas de início/término da linha de referência não podem ser modificadas. A atualização das datas reais do projeto acionará o recálculo da coluna de variação.
Se quiser remover as barras da linha de referência de Gantt, você pode ativá-las e desativá-las. Embora as colunas Variação, Início da linha de referência e Término da linha de referência sejam visíveis em um relatório, as barras da linha de referência da exibição de Gantt não aparecem em relatórios ou relatórios de widget do painel.
Você pode remover as linhas de referência selecionando Remover e confirmando sua seleção. Isso removerá as linhas de referência, mas não excluirá as colunas de linha de referência personalizadas. Essas colunas serão convertidas em colunas de data (Início da linha de referência e Término da linha de referência) e texto / número (Variação). Os dados da célula permanecerão inalterados.
Para redefinir sua linha de referência, selecione Redefinir. Isso redefinirá as variações para 0 e definirá os valores nas colunas da linha de referência para os valores atuais nas colunas de data de início e término.
Isso criará um novo instantâneo das datas do projeto e a Variação exibirá Na programação.