Aplica-se a
- Pro
- Business
- Enterprise
Saiba como usar o Smartsheet
O Smartsheet foi projetado para ajudar você a encontrar rapidamente as informações que procura.
Visão geral
A aparência da barra superior é simples e minimalista, o que facilita encontrar e usar a barra de pesquisa, à direita.

A barra de navegação à esquerda sempre fica visível para fornecer acesso rápido às planilhas, aos relatórios e aos painéis necessários.
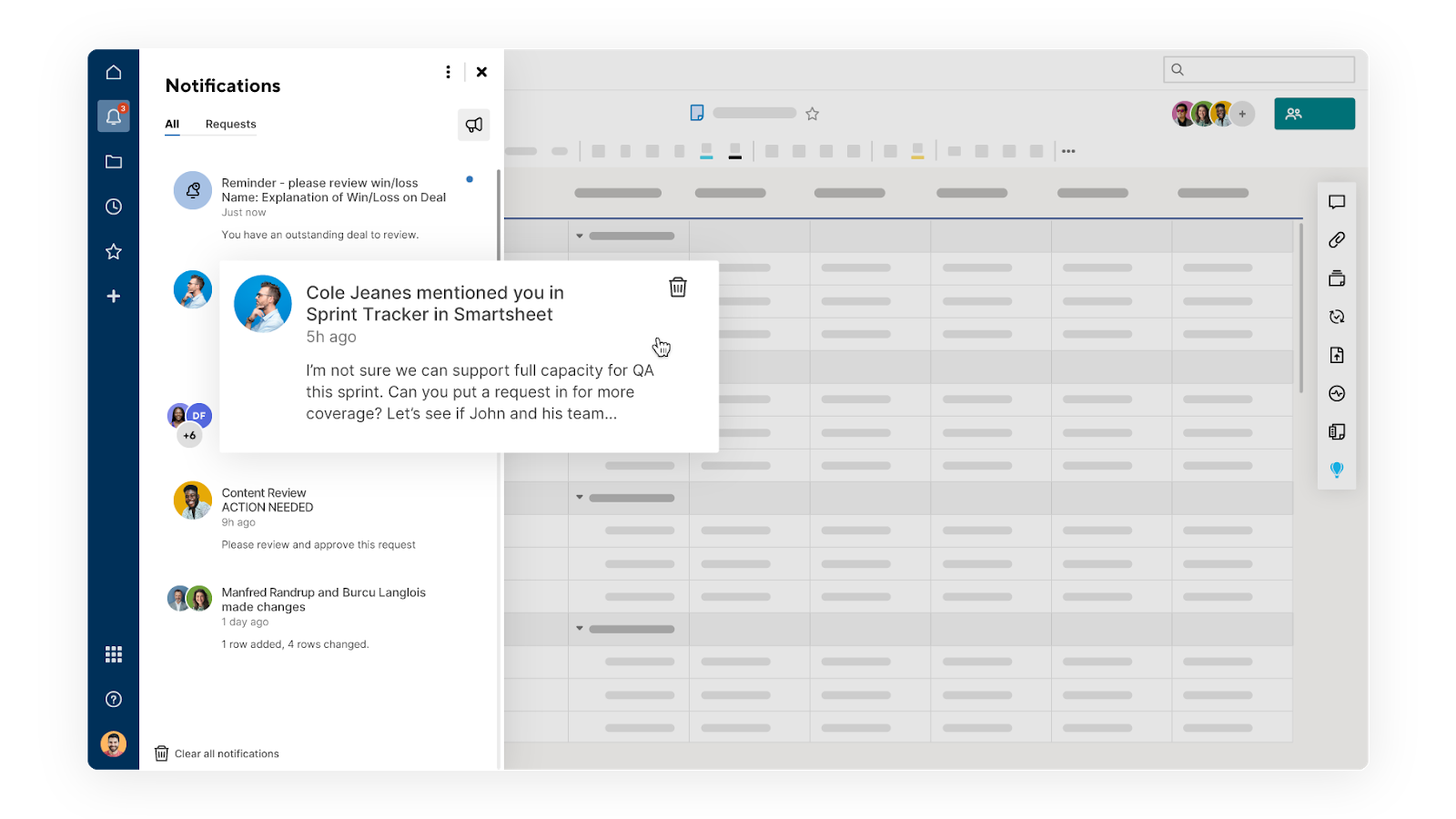
Na barra de navegação, é possível acessar o seguinte: Início, Notificações, Explorar, Recentes, Favoritos, Criar, Inicializador, Ajuda e Conta. Confira Acesse e organize seu trabalho na barra de navegação para obter mais detalhes.
Barra de recursos
Quando você abre um item do Smartsheet, a faixa do lado direito facilita o acesso a ferramentas que ajudam você a se comunicar e compartilhar seu trabalho.
Na barra, é possível acessar os seguintes itens:
Deixe comentários em uma planilha, em uma linha específica de uma planilha ou em uma área de trabalho.
Anexe arquivos a uma planilha, linha específica ou comentário; acesse todos os anexos do painel.
Crie e gerencie todos os comprovantes em sua planilha. Revise e aprove rapidamente uma variedade de conteúdos.
Anexe ativos do Brandfolder a planilhas ou linhas sem sair do Smartsheet. Pesquise, filtre e classifique para localizar ativos exatamente como você faria no Brandfolder.
Crie novas solicitações de atualização e gerencie as pendentes.
Publicar uma planilha, um relatório ou um painel gera um URL exclusivo que qualquer pessoa pode acessar sem fazer login no Smartsheet. Gere também um código de iFrame que pode ser usado para incorporar em um site e exibir a planilha ou o relatório.
Veja uma lista de todas as alterações feitas em um item, quem as fez e quando. O registro de atividade mostra alterações como exclusão de linha, quem visualizou o item e as alterações de permissão de compartilhamento.
Use o painel de resumo da planilha para definir, organizar e relatar informações relacionadas ao seu trabalho. É possível incorporar fórmulas em campos de resumo da planilha para ver as principais métricas toda vez que você abrir o painel de resumo da planilha. Os campos de resumo podem conter dados, hiperlinks, imagens e muito mais.
Conectar uma planilha de projeto ao Resource Management permite ver como as mudanças nos recursos afetam todo o seu plano. Você também pode fazer alterações em seu plano. Para usar o painel, basta seguir duas etapas. Primeiro, autorize sua conta (apenas uma vez), depois conecte uma planilha de projeto ao Gerenciamento de recursos.
Analise e visualize automaticamente os dados da sua planilha por meio de instantâneos da coluna, do total de novas linhas adicionadas a cada dia/semana/mês e do número de linhas em dois valores de coluna.
![]() Conexões (Jira, Salesforce e Microsoft Dynamics 365):
Conexões (Jira, Salesforce e Microsoft Dynamics 365):
Conecte planilhas facilmente ao Jira, Salesforce ou Microsoft Dynamics 365 com o botão Navegação de acesso ao conector. Um pop-up mostra detalhes de fluxos de trabalho de conectores existentes ou detalhes de todos os conectores com opções de navegação, dependendo do status da organização e da licença de usuário.
Abrir um item em uma nova guia do navegador (Google Chrome)
- Localize o item que deseja abrir.
- Mantenha pressionadas as teclas Ctrl+Enter (Windows) ou Command (Mac) e selecione o item.