When you enable task dependencies in your project timeline, Smartsheet offers you three ways to visually track key dependencies:
- Critical path shows you which tasks affect the project completion date
- Summary path shows you which subtasks affect the completion date of a particular summary (parent) row
- Driving path shows you which predecessor tasks affect the start date of a particular task
You can easily share each of your paths with colleagues and managers to keep them apprised of your project’s status.
Track the critical path in a project
What is critical path?
The critical path shows the tasks that are essential for completing the project on time. Your critical path is the longest distance between the start and the finish dates of your project, including all the tasks and their duration, which gives you a clear picture of the project’s actual schedule. All tasks and milestones that make up the project's critical path appear highlighted in red in the Gantt chart.

Set up a sheet to display the critical path
To use critical path, your sheet must be in Gantt view.
- Enable dependencies on the sheet by right-clicking any column header and selecting Edit Project Settings.
- Set up tasks in the sheet with dates and duration values that represent the shortest amount of time the task may take.
- For the critical path to be useful, use the predecessors column to define relationships between tasks (finish-to-start works best with critical path).
- Select the critical path icon in the upper-right of the sheet.
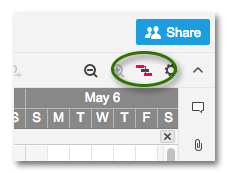
Tips and troubleshooting
- After you set up the critical path, you can apply a filter to only display tasks in the critical path.
- The critical path appears on child rows, so ensure that all rows are expanded. You can right click on the primary column and select Expand All to quickly undo any collapsed rows.
Refine critical path with the summary path
Use the summary path on a collection of tasks to outline the subtasks that affect the completion date of their summary (parent) task.
Summary path is a variant of critical path. It shows you a more refined critical path of subtasks that you select, as opposed to showing you the critical path of an entire sheet. Summary path will look at all child tasks in the summary path’s hierarchy.
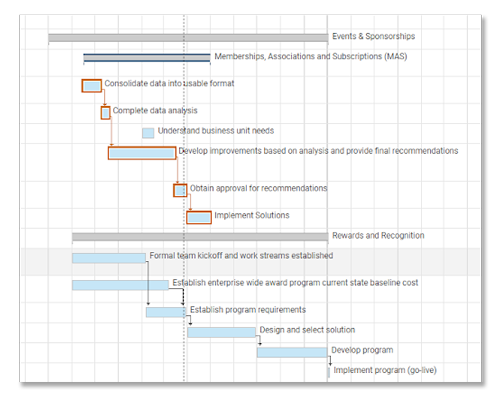
You need to enable Dependencies on the sheet before you can use the summary path. See Enable Dependencies & Use Predecessors.
Show or hide the summary path
To show summary path in the Gantt chart:
- Right-click a parent task (noted by the grey task bars).
- Select Show Summary Path.
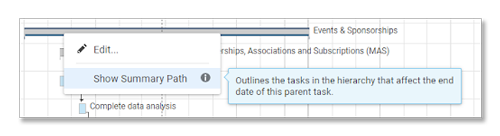
That’s it! Look for the orange outlines. Those are your summary path task bars.
To hide the Summary Path in the Gantt chart:
- Right-click on the summary (parent) task bar in the summary path.
- Select Hide Summary Path.
Highlight the Driving Path of a Subtask
The driving path is based on predecessor relationships. You can enable it to quickly find tasks that encroach on a vital task’s start date.
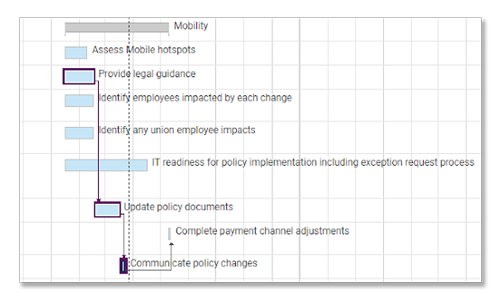
Dependencies must be enabled on the sheet first.
Show or Hide Driving Path
To show driving path in the Gantt chart:
- Right-click a subtask.
- Select Show Driving Path.

That’s it! Your driving path task bars are outlined in navy blue.
To hide Driving Path in the Gantt chart:
- Right-click on any row.
- Select Hide Driving Path.