Learn about advanced report capabilities including sharing and filtering, exporting, calculating utilization and forecasting a probability of winning.
Share Resource Management reports
Only those with a valid Resource Management login and the appropriate permission level can view shared reports.
- In the upper right corner of the report, select Share.
- Copy and paste the URL from the popup into a message to your team member(s). Your team can use this link to navigate to the report.
To delete a report, hover over the report name and then select the delete icon.
Use filters on reports
Reports can be filtered to customize the information displayed after running the report. You can filter by project or discipline or use multiple filters to focus on specific data and streamline the output.
To filter single or multiple items, click the checkboxes on those items, or use All or None at the top of the filter box. To better locate a specific filter you're looking for. You can also use the search bar feature.
If you select an option by clicking on the name instead of the checkbox, then it automatically unchecks all other options besides the name selected.
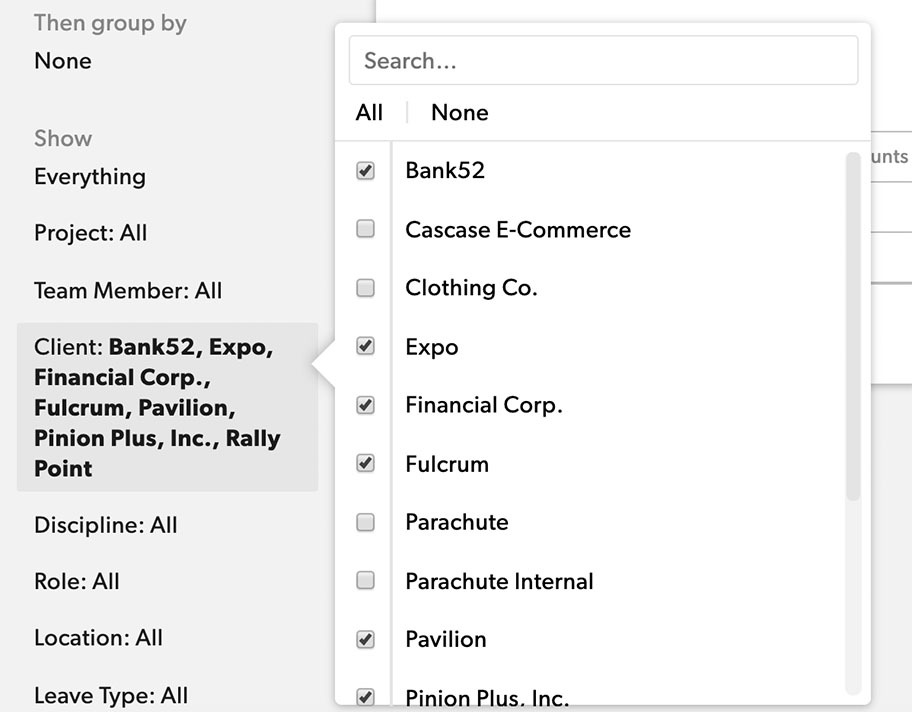
Export data from reports
Report data can be exported in two ways, via the Export menu or via Request Underlying Data.
Via the Export menu:
- Create your report
- In the upper-right corner of the report, select Export.
- Select a format for your file.
Via email:
Emailed CSV links are not subject to Resource Management's report size limit so they are an excellent way to export large datasets for advanced analysis in other tools.
Request Underlying Data is not available for utilization reports.
- Create your report.
- Next to Run Report, select Request Underlying Data.
When the CSV is ready, you will receive an email notification (including a link to download the CSV file) at the email address associated with your Resource Management account. Depending on the report scope and system load, it may take up to 24 hours to receive the email.
Pivot table report settings
First, create your report, then export the data as a .csv file.
Here are a few handy reports that will give you good information when you build a pivot table with the resulting data.
Client & project budget overview
- View: budget: amounts
- Time frame: last and next 90 days
- First group by: client
- Then group by: project
- Show: project type: confirmed
Last month’s billable utilization
- View: time & fees: hours & amounts
- Time frame: last month
- First group by: discipline
- Then group by: team member
- Show: project type: confirmed
First, calculate the total available hours. That's total working days for last month multiplied by the hours in each person's work day. Then calculate the total billable hours. Utilization is the percentage of total hours spent on billable work.
Individual project budget report
- View: time & fees
- Time frame: custom date range: project duration
- First group by: phase
- Then group by: team member
- Show: project’s name and client
Include today's hours in incurred hours in reports
If hours your team is tracking today do not impact incurred hours and amounts in reports, this is likely because your account’s incurred period is set to past days only.
This setting can be changed by any Resourcing Administrator by navigating to Account Settings > Incurred Period. From here, they can determine if account-wide, incurred hours and amounts should include past days only or past days and today.
Calculate utilization by project
If you want to see the number of hours your resources have incurred towards a project, run two reports (Time & Fees and Utilization), and use the report exports to customize your view of how each person's hours on a project impacts their utilization.
See how many hours your resources have incurred towards their projects:
- Run a time & fees report. Group the report by team member, then by project.
- Go to Export > Export This Report to CSV.
- Pivot your time & fees report to a utilization report and group only by team member. Make sure your time frame for both the time & fees report and the utilization report are the same (i.e. this month).
- Go to Export > Export This Report to CSV.
- Open both exports and copy all the data from one export into a new tab in the other spreadsheet. Close the file you copied data from, so only the file with data in two tabs remains.
- In the sheet with the time & fees report export, add two new column headers to the right, titled available hours and utilization per project.
- Perform a VLOOKUP formula (using the person's name as the value you want to look up in both sheets) in the available hours column to populate their available hours data from the utilization report export into your time & fees report export. You should now have the raw data to calculate utilization per project (total hours per project / available hours).
- In the utilization per project column, divide the value in the total (hours) column for each project by the person's available hours. Convert this to a percentage. Your chart should match the image below, so you can calculate utilization per project per team member.

Add custom fields for people and projects
Custom fields for people can add properties including skills, certifications, managers, and organization structure to profiles. For projects, use custom fields to add business-specific criteria to your projects and specify properties such as Portfolio Editor, project priority, the likelihood of closing, business unit, project IDs, and location.
When you integrate Resource Management with other business tools or systems, add custom fields using the same tags or identifiers used in your other tools.
Projects and people can have multiple custom fields. You can filter those fields on the schedule, project portfolio page, or reports.
Create custom fields
Only Resourcing Admins can add custom fields.
- Select Settings in the top right corner.
- Select Account Settings from the drop-down list.
- Select Project Custom Fields or People Custom Fields from the left navigation menu.
- Select Add, and fill out the following information:
- Field Name: The display name for the custom field and its filters.
- Field Description: Describes how this custom field should be used (optional).
- Field Type: Select Text Field, Drop Down Menu, or Multiple Choice Drop Down Menu. Drop Down Menu, and Multiple Choice Drop Down Menu allows you to specify the options that will appear.
- Default Value: The value that new projects or people will have pre-populated in this field. Select Apply default value to existing projects/people to have this value populate existing assignments.
- How is this field used?: Determine whether you want this value:
- Visible on the project or personal page
- A filter option throughout the account and a display option on people view in the schedule
- Editable only by administrators (people custom fields only)
- Select Save to create your custom field. The new field will appear on all projects or people with the default values if applicable. Resourcing Admins and Portfolio Editors can edit custom fields in the project settings or profile settings, as applicable.
Updates on custom fields
If you update a custom field in Account Settings, the update appears in all projects and people using the field.
If you remove a custom field from Account Settings, the project or person will retain that value within their setting. As long as at least one project or person has that value attached to their settings, the option will still appear in the filtering options on the schedule and in reports.
Filter by custom fields
Filtering a custom field in reports allows you to show specific items in a data set. For example, you can filter on high-priority projects or projects belonging to a particular portfolio editor. You can apply multiple filters. You will only see filters available in the data you have grouped.