The key themes of the Smartsheet design system are consistency, scalability, and speed. Our main goal is to make it easier for you to find the work items you need, with less friction.
- Find everything you need with the navigation bar: Quickly navigate to your work, access help, respond to notifications, configure your personal settings, and more — all from the consolidated and always visible navigation bar.
- Home surfaces things most important to you: Smartsheet Home dynamically surfaces your most relevant and time-sensitive work in a single location so you can get more done and make an impact faster.
Personalize your Home experience
Home recommends sheets, reports, and dashboards based on your Smartsheet activity. When a sheet, report, or dashboard is part of a workspace you have access to, you will see the workspace's name in the respective item card.
From Home, you can:
- Access suggested items.
- Create new Smartsheet items via Solution Center.
- Submit feedback about Home via the Megaphone icon.

Suggested for you
You can take the following actions on suggested items:
- Open: Open the item in the current tab.
- Open in New Tab: Open the item in a new tab.
- Don’t Suggest This: Remove the suggested item from the list.
Access and organize your work from the left navigation bar
Hover over an icon on the navigation bar to see what the icon means; select the icon to go there.
Home
See your recommended sheets, reports, and dashboards based on your Smartsheet activity.
Notifications
Take action quickly on other items (update requests, approval requests, notifications) as you work in Smartsheet.
Browse
Contains every Smartsheet item that you own or are shared to. Here, you can organize your Smartsheet items into folders and workspaces, and access your work apps.
Recently
See your most recently accessed Smartsheet items. This list can contain up to 20 items.
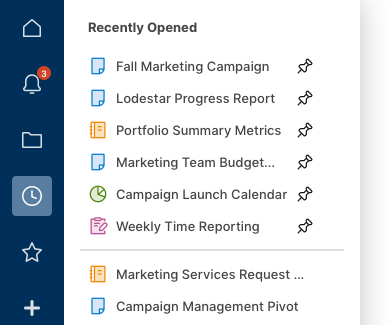
You can do the following actions in your Recently Opened panel:
- Pin: hover over an item and select the Pin icon to keep it at the top of the panel. You can pin up to 20 items here. The order in which pinned items appear is based on when you’ve pinned them—newly pinned items appear closer to the top.
Because the Recently Opened contains only 20 items, pinning 20 items in Recently Opened prevents other items from appearing in the panel
- Unpin: Hover over a pinned item and select the Unpin icon next to items that are already pinned to unpin them.
- Remove: right-click the item in the list and select Remove from Recents.
Unpinning or removing an item from Recently Opened doesn't delete it or remove your access to it. You can always access items you own or are shared to from Browse.
Favorites
Add frequently accessed items to Favorites to find them quickly.
Add sheets, reports or dashboards to favorites
- Open a Smartsheet item.
- Select the star icon next to its name.
Add workspaces to favorites
There are two ways to add or remove a workspace to favorites:
- Go to Browse > Workspaces. A list of the workspaces is displayed.
- Select the star icon next to the workspace's name.
Or,
- Open an item contained in the workspace.
- Open the Solution Panel.
- At the top of the Solution Panel, select the star icon next to the workspace's name.
Add folders to favorites
There are three ways to add or remove a workspace to favorites:
- Go to Browse > Sheets.
- Select the star icon next to the folder's name.
If the folder is contained in a workspace:
- Go to Browse > Workspace.
- Select the workspace that contains the folder.
- Select the star icon next to the folder's name.
Or,
- Open an item contained in the folder.
- Open the Solution Panel.
- At the top of the Solution Panel, select the star icon next to the folder's name.
Removing an item from Favorites doesn't delete it or remove your access to it. You can always access items you own or are shared to from Browse.
Create
Select the Template Gallery icon for templates to create new sheets, reports, dashboards, and more. You can create blank items to build from scratch, import third-party files into Smartsheet as new sheets, or start from a template.
