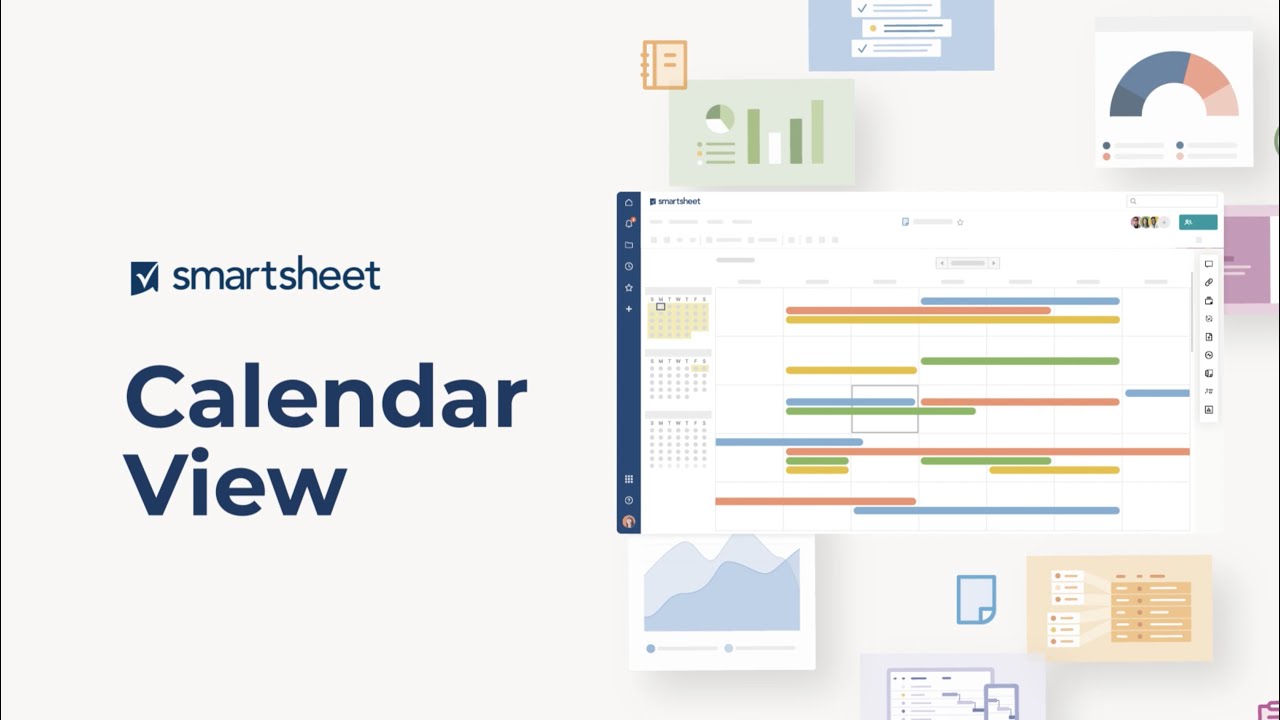カレンダー ビューを使った作業の詳細をご覧ください。
カレンダー ビューは Smartsheet にある 4 種類のビューのうちのひとつです。カレンダー上で作業予定を確認し、その画面から表示を簡単にカスタマイズすることができます。Smartsheet カレンダー ビューは、Google カレンダーや Outlook または Apple カレンダーの iCal に公開またはオーバーレイすることも可能です。
カレンダー ビューは、Smartsheet のほかのビューと同じように、シートの列タイプにより表示されます。カレンダー ビューを作成するには、少なくともひとつの「日付」列が必要となり、タスクの開始日と終了日があるとより包括的なものになります。
カレンダー ビューを設定する
カレンダー ビューはシートまたはレポートに含まれる日付を反映したものです。 ツールバーの [カレンダー ビュー] ボタンをクリックすると、少なくとも 1 つの「日付」列 (「日付」列の詳細は、記事「列タイプ」を参照) を含むシートまたはレポートをカレンダーとして表示できます。 新しい列を挿入してそれを「日付」タイプにしても、既存の列を「日付」タイプに変更してもかまいません。
ヒント: Smartsheet アカウントの [個人用の設定...] で適切な [言語 (国)] を選択して、日付の表示形式を変更します。 変更方法の詳細は、「個人設定の調整」の記事をご覧ください。
表示する日付の選択
シートまたはレポートの所有者およびシートまたはレポートへの管理者アクセス権限を持つ共同作業者は、カレンダー ビューに表示するタスクを決定できます。
- カレンダー ビューに切り替えます。
- 右側 ([共有] ボタンの下) にある歯車アイコンをクリックして、[カレンダー設定] ウィンドウを表示します。
- このウィンドウで、必要に応じて調整を行うことができます。
- [次の列の日付のみを表示する] をオンにした場合: ドロップダウン リストから列を選択すると、その列にリストされた日付のタスクがカレンダーに配置されます。
- [次を使用して日付範囲を表示する] をオンにした場合: ドロップダウン リストを使用して、シート内の 2 つの「日付」列 (開始日と終了日) を選択します。 これら 2 つの列にリストされた日付のタスクが、指定の日付範囲に渡るカレンダーに表示されます。 この機能は 1 つのタスクを開始から終了まで追跡する場合に便利です。
注: レポートで作業をしている場合は、カレンダー ビューには複数のシートに散在する日付が反映されます。 [カレンダー設定] で選択した列名と完全に一致する列名が、すべてのシートに含まれていることを確認します。 シートに名前が一致する列が含まれていない場合、そのシートのタスクはカレンダーに想定通りに表示されません。
- シートに行の階層を設定している場合、サマリー タスクを表示するかどうか選択できます。 このチェックボックスをオフにすると、カレンダー ビューにはサブタスクのみが表示されます (最上位の親行は非表示になる)。
注: これにより、Smartsheet カレンダー ビューからサマリー タスクが削除されますが、Google や iCal に公開されたバージョンからは削除されません。 行の階層はレポートのグリッド ビューには表示されないため、サマリー タスクを表示するオプションはレポートのカレンダー ビューでは使用できません。
- [マイ リマインダーを表示する] をオンにすると、カレンダー上でリマインダーの送信が予定されている日にリマインダー アイコン (ベル アイコン)が表示されます。 シートの共同作業者は誰でも、自分のためにリマインダーを設定することができます。
注: レポートからリマインダーを作成することはできないため、マイ リマインダーを表示するオプションはレポートのカレンダー ビューでは使用できません。
カレンダーの各バーには、シートまたはレポートのプライマリ列の文字列が表示されます。 親行がシート上で展開されている際には、Windows の場合はバーを右クリック、Mac の場合は Ctrl キー + クリックし、[色設定] を選択して子行のバーの色を設定できます。 その他の情報については、「カレンダー バーの色を変更する」のヘルプをご覧ください。
ヒント: カレンダーにすべてのタスクを表示したくない場合は、まず グリッド ビューに新しい日付列 (例: 「カレンダーの日付」) を作成します。 そして、カレンダーに表示するタスクに対してのみ、この列に日付を入力します。 カレンダー ビューに戻り、[カレンダー設定] ウィンドウで新しい日付列を選択します。
現在、タスクを特定の時間に予定することはできません。特定の日付のみ指定可能です。 プロジェクト シートで期間に「日数 (端数あり)」、「時間」、「分」などを指定していても、カレンダー ビューやカレンダーとして公開されたデータでは、終日として表示されます。
行情報を編集する
シート所有者と、シートへの管理者権限または編集者権限を持つ共同作業者は、バーをドラッグして新しい日付にドロップすることでタスクの日付を変更できます。 タスクの開始日/終了日を移動する場合は、端を左右にドラックして期間を延長できます。
注: 依存関係が有効になっている場合、レポートのカレンダー ビューやシートの親行 (下にサブタスクがインデントされている行) ではドラッグ機能を使用できません。
カレンダー バーをダブルクリックして、カレンダー ビューから行を編集できます。 [行の編集] ウィンドウが表示され、行のすべてのセルを編集できるようになります。 ここで行った変更はグリッド ビューに反映されます。
カレンダーの時間枠を変更する
カレンダー ビューの時間枠を変更するには、一番上の右または左向きの矢印をクリックして時間を前後に移動します。 ドロップダウンをクリックして時間単位を変更します。
ミニ カレンダーをクリックして、日付でプロジェクト内を移動することも可能です。
カレンダー ビューを設定すると、カレンダーを PDF に印刷したり、外部のカレンダー プログラムに公開したり、[ファイル] > [添付ファイルとして送信] をクリックして電子メールで受信者に送信したりできます。
注: カレンダーを印刷すると、常に 1 ページにつき 4 週間分の情報が印刷されます。ボックスの大きさを調整する方法はありません。