適用対象
- Business
- Enterprise
機能
この機能を使用できるユーザー
シートの所有者と管理者は、作業量の追跡を有効にできます。シートの所有者、管理者、編集者は、作業量ヒートマップの表示と、作業量スケジュールの編集を行えます。
Smartsheet での作業量の追跡
プロジェクト シートで直接作業量ヒートマップと作業量スケジュールを使用して、稼働可能なスタッフを確認し、リソースの割り当て超過に対処します。
作業量の追跡の機能は、Smartsheet ビジネス プランまたはエンタープライズ プランのユーザーが利用できます。また、Resource Management の Smartsheet 認証をアクティブ化した Resource Management アカウントのユーザーも利用可能です。
Resource Management プランに登録していて、作業量の追跡を使用している場合、管理者やアカウント全体のアクセス権を持つその他のユーザーは Resource Management 上でプロジェクト データを閲覧できます。
プロジェクト シートで作業量の追跡を有効にすることができます。これにより、プロジェクトの作業に割り当てられたリソースの可用性を計算できます。作業量の追跡が行われているプロジェクトのすべての割り当てから、可用性を計算できます。コミットしているすべての作業について作業量の追跡を行い、プロジェクト マネージャーが個人の可用性を正確に把握できるようにすることがベスト プラクティスです。それぞれのプロジェクト計画シートには「割り当て %」の列があります。この列では、プロジェクトの割り当てに配分できる個人の時間数を指定できます。
チームの作業量を追跡するオプションは、次の場合に表示されます。
- 空白のシートから始め、2 つの日付タイプ列と 1 つの連絡先タイプ列を追加した場合
- ガント ビュー、プロジェクト シート テンプレート、またはプロジェクト アシスタント テンプレートから始め、シートを開いた直後
- 2 つの日付タイプ列と 1 つの連絡先タイプ列を含むデータがある既存のシートを開いた場合
プロンプトで [試してみる] を選択すると Resource Management パネルが開き、作業量の追跡を開始します。プロンプトで [閉じる] を選択するとパネルが閉じ、3 日間いずれのシートにも再表示されなくなります。[今後表示しない] チェックボックスをオンにしてから [閉じる] を選択すると、すべてのシートからプロンプトが完全に削除されます。
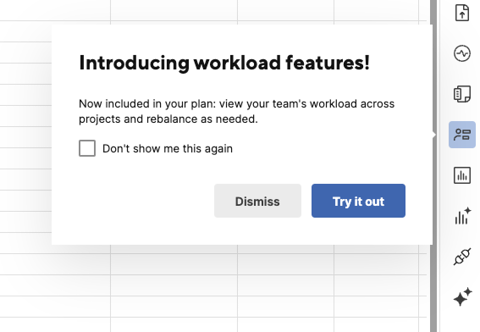
プロジェクト シートは通常、開始日、終了日、期間、完了率、先行タスクの列があるシートです。ただし、作業量の追跡を設定することに同意した場合、Smartsheet はバックグラウンドで Resource Management を使用し、その他の必要な列を自動的に設定して、シートをプロジェクト シートにします。
作業量ヒートマップ
Resource Management パネルでプロジェクトの作業量の追跡をオンにすると、パネルに作業量ヒートマップが表示され、割り当て超過が強調表示されます。作業量ヒートマップを使用すると、人員配置の問題を特定できます。赤色のバーはリソースの割り当て超過を示し、人員配置の問題を解決する措置を取るよう促しています。

作業量ヒートマップの色
| 色 | 意味 |
|---|---|
赤 | 割り当て超過 |
ダーク グレー | 完全に割り当て済み (100%) |
ミディアム グレー | 一部割り当て済み (1 ~ 99%) |
ライト グレー | 稼働可能、割り当て 0% |
青 | 現在のプロジェクト シートに関連する割り当て |
作業量スケジュール
作業量ヒートマップを全画面の作業量スケジュールに展開して、割り当て超過の状況を詳細に確認できます。ここでは、他のどのプロジェクトが割り当て超過の原因となっているかが表示され、プロジェクトの割り当てを修正して問題を解決するか、他のプロジェクト所有者と協力して、その所有者のプロジェクトの割り当てを変更することができます。編集できるのは、開いているシートに関連する作業量スケジュールの割り当てのみです。
グリッド ビューにおける割り当ての変更を作業量スケジュールに反映するには、まずシートを保存する必要があります。ただし、作業量スケジュールで割り当てを変更すると、変更内容は自動的にグリッド ビューに同期されます。その場合、割り当ての変更は保存後すぐ同期されるため、作業量スケジュールを保存する必要はありません。
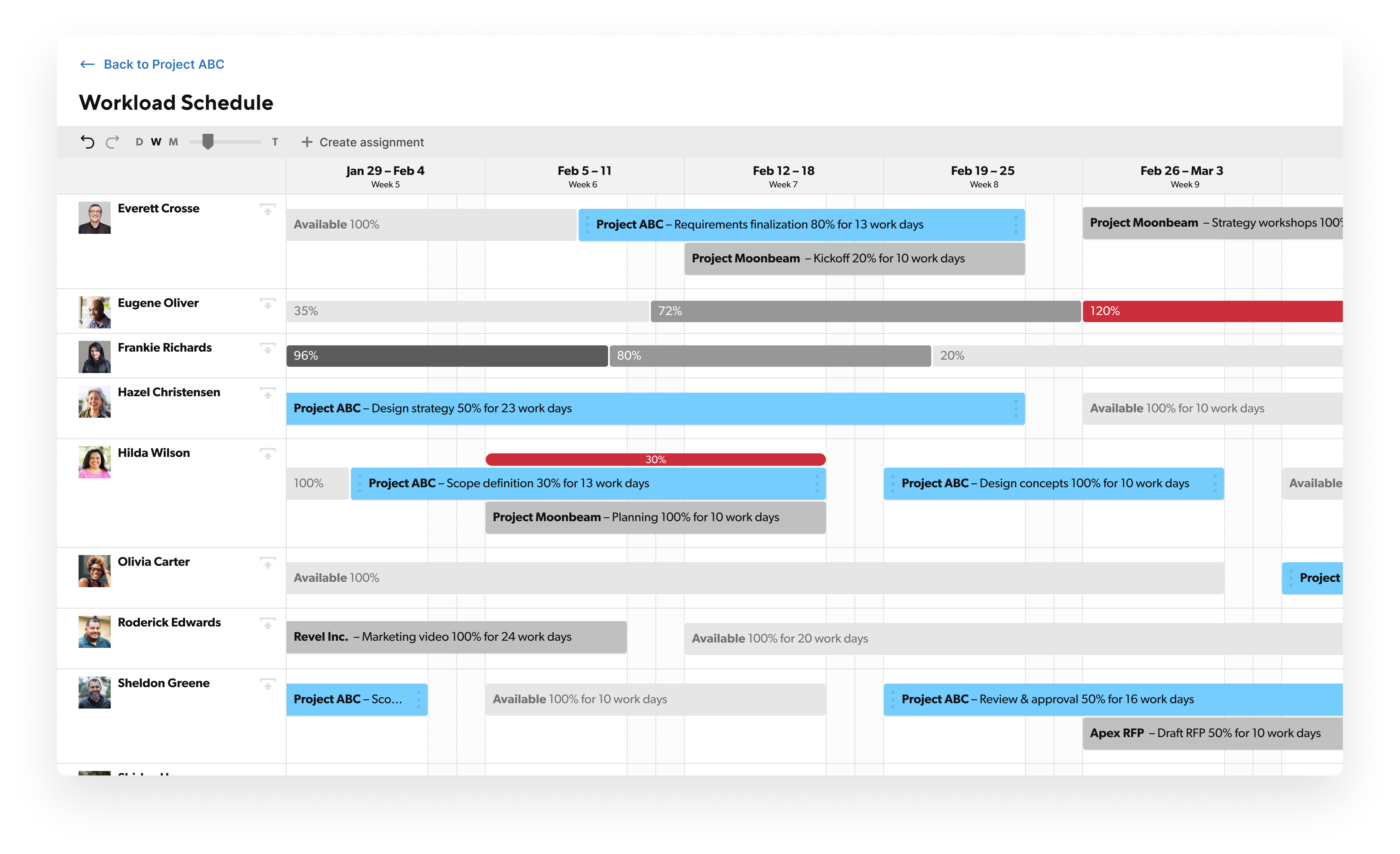
作業量スケジュールの色
| 色 | 意味 |
|---|---|
赤 | 割り当て超過 |
ミディアム グレー | 他のプロジェクトに関連する割り当て |
ライト グレー | 稼働可能 |
青 | 現在のプロジェクト シートに関連する割り当て |
作業量ヒートマップと作業量スケジュールを設定する
- プロジェクト計画シートを開きます
- Resource Management パネルのアイコン
を選択します
- プロジェクト シートの作業量の追跡を有効にします
- 作業量ヒートマップを確認して、プロジェクト計画の作業に割り当てられているスタッフを確かめ、どのスタッフも割り当て超過にならないようにします。
割り当て超過インジケーターは、リソースが取り組んでいる他のプロジェクトで作業量の追跡をオンにした場合に、表示される可能性が高くなります。他のプロジェクトのマネージャーも、自身のプロジェクトに対して作業量の追跡をオンにする必要があります。これにより、それらのマネージャーが担当しているすべての作業リソースについて可視性が向上します。
- 作業量ヒートマップを全画面の作業量スケジュールに展開し、他のどのプロジェクトに時間がかかっていて、割り当て超過の原因となっているかを確認します。
- 作業量スケジュールかプロジェクト シートでプロジェクトの割り当てを調整し、割り当て超過を解決します。必要に応じて他のプロジェクト マネージャーと協力し、プロジェクトの割り当てを調整してください。
- 作業量ヒートマップを定期的にレビューして、プロジェクトのライフサイクルを通じてその他の人員配置の問題を特定します。
現時点では、外部の無料アカウントの共同作業者の作業量を追跡することはできません。作業量を追跡するには、管理センターでライセンスなしユーザーに設定する必要があります。
作業量の追跡をオフにする
Resource Management パネルで、縦の 3 点リーダー メニューを選択し、[作業量の追跡をオフ] を選択します。作業量の追跡データはアーカイブされ、表示されなくなります。
アーカイブされたプロジェクトは、作業量のスケジュールで非表示になります。Resource Management アカウントを持っている場合は、Resource Management アカウントにログインすると、Resource Management スケジュールでアーカイブされたプロジェクトが表示されます。
シートを削除する場合は、必ず作業量の追跡をオフにしてください。その後、そのシートの割り当ては、どのプロジェクトの作業量スケジュールにも表示されなくなります。
Resource Management アカウントを切り替える
複数の Resource Management アカウントがある場合は、必要に応じてプロジェクトを別のアカウントに切り替えることができます。
- 縦の 3 点リーダー メニューを選択します。[作業量の追跡をオフ] を選択します。
- Resource Management パネルで、[作業量の追跡] を選択します。
- プロジェクトに使用するアカウントを選択します。
Resource Management 機能のアップグレード
Smartsheet の Resource Management 機能では、プロファイルが強化、拡張されており、個人のスキル、役割、分野、パートタイムの空き状況などを把握できます。この情報により、Resource Management でスキルに基づいて推奨される人員配置を表示したり、従業員のスケジュールを中心とした計画を立てたりできます。
Resource Management by Smartsheet の購入方法の詳細については、アカウント チームに連絡するか、サポートにお問い合わせください。
Resource Management では、作業量の追跡を使用するプロジェクトにユーザーが割り当てられると、ユーザー プロファイル (アンマネージド リソース) が自動的に作成されます。Resource Management は、作業量の追跡を舞台裏で強力に支えています。Resource Management 機能のアップグレードを選択する場合、このデータを利用できるようになります。詳細については、アンマネージド リソースのプロファイルに関する記事をご覧ください。
Resource Management by Smartsheet をすでに使用している場合、作業量の追跡のデータは自動的に Resource Management インスタンスと同期されます。
Smartsheet 無料お試し期間中に作業量の追跡をアクティブにする
Smartsheet アカウントを持っていないが作業量の追跡を試したい場合は、Smartsheet 無料お試しを開始できます。お試し版の開始後に作業量の追跡をアクティブにするには、次の手順を実行します。
プロファイル アイコンを選択し、[ユーザー管理] を選択します。
ユーザー管理オプションは、無料お試し版を開始したユーザーのみが使用できます。
- [ユーザーの追加] を選択します。
- [アカウント セットアップ] ウィンドウでアカウント名を入力します。
- 変更内容を保存します。
- Resource Management アイコンが右のレールに表示されます。アイコンを選択して、作業量の追跡を開始します。
