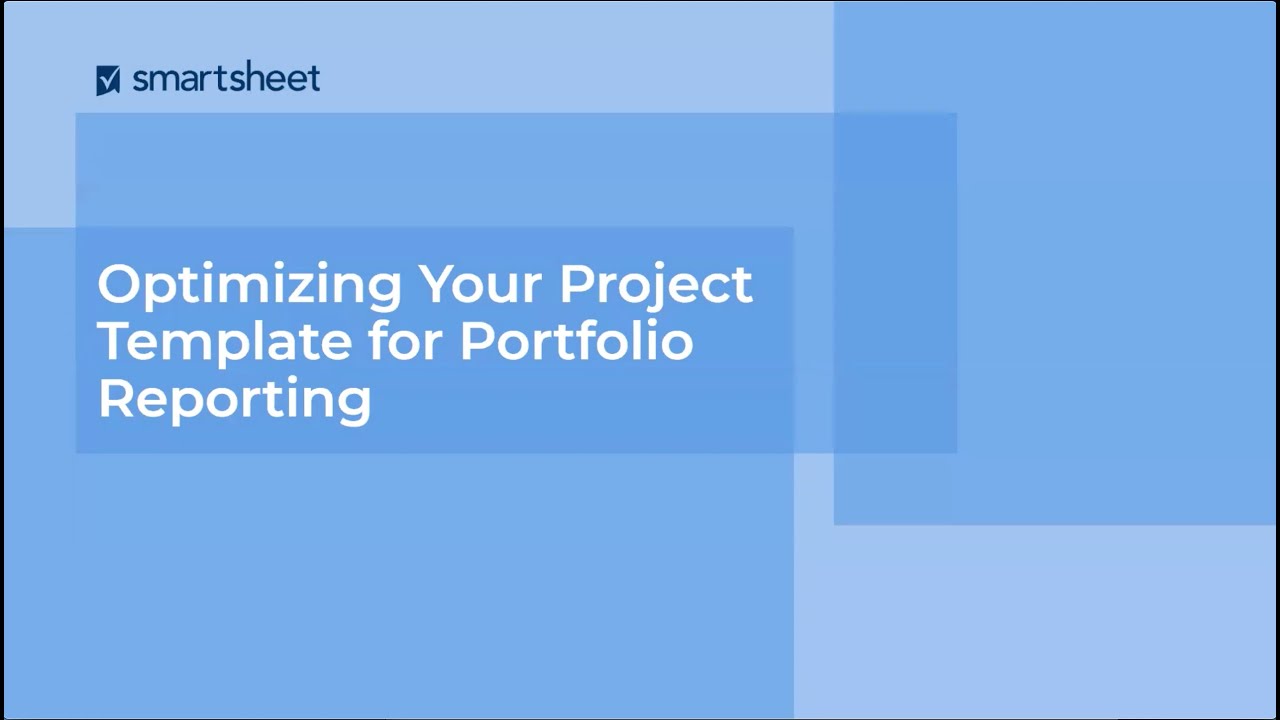A blueprint is a repeatable set of sheets, reports, and dashboards that make up a project.
Smartsheet Control Center: ブループリントの作成
ブループリントは、プロジェクトやプロセスの基本構造を提供し、組織/団体の活動をスムーズに進められるようにします。 また、新しい Smartsheet アイテムの作成を自動化することによって、時間と労力を節約します。
ブループリント ソース フォルダーが必要となり、そこにブループリントのソース テンプレートとして機能するシート、レポート、ダッシュボードを 1 つ以上含める必要があります。 詳細は、「ブループリント ソース フォルダーの概要」をご覧ください。
ブループリントの作成
- ブループリント ソース フォルダーを作成します。
- [Manage Program (プログラムの管理)] を選択し、[+ New Blueprint (+ 新規ブループリント)] をクリックします。
- ブループリント ウィザードを使用してブループリントを構成します。
Blueprint Basics (ブループリントの基本項目)
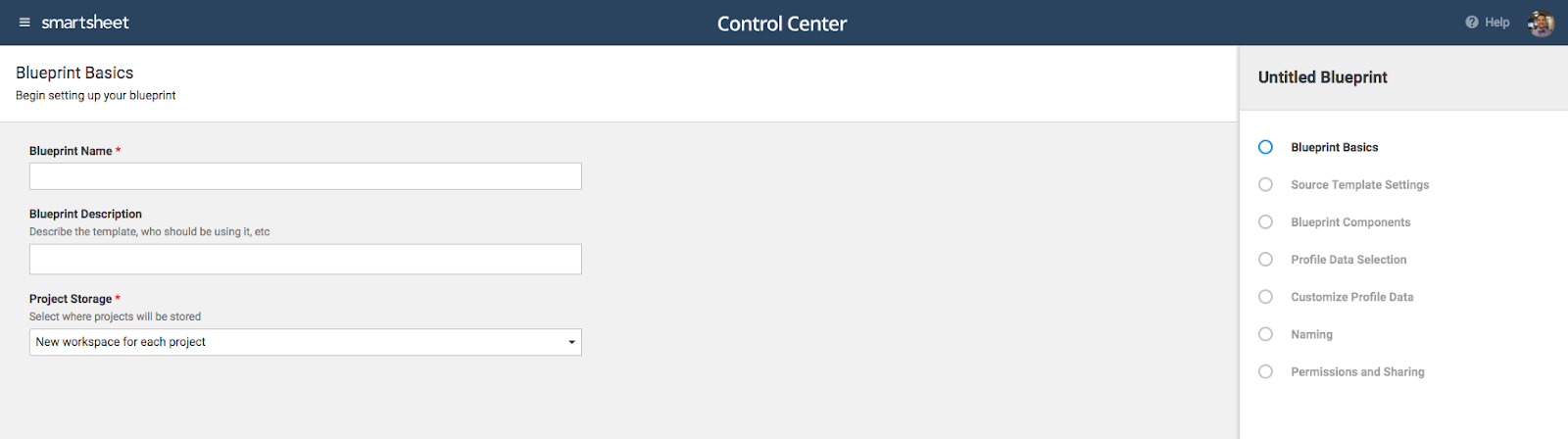
プロジェクトの保存
プロジェクトの作成において、作成したプロジェクトを保存できる場所を以下にご紹介します。
- New workspace for each project (プロジェクトごとに新規ワークスペースへ) — 新しいプロジェクトごとにアイテムの共有権限を変える必要がある場合は、これがベストな選択肢です。
- Preselected workspace (事前に選択したワークスペースへ) — すべての新しいプロジェクトが同じワークスペースで作成されます。 そのワークスペースへのアクセス権を持つユーザーは、以前に作成したプロジェクトにも、新しく作成したプロジェクトにもアクセスできます。
- Enable users to select workspace (ユーザーがワークスペースを選択) — プロジェクトを作成するユーザーがその作成に使用するワークスペースを選択できるようにします。 たとえば、プロジェクトを地域別に分類したい場合は、この機能を使用してプロジェクトをグループ分けします。
- Enable users to select or create workspace (ユーザーがワークスペースを選択または作成) — プロジェクトを作成するユーザーは、その保存場所として、既存のワークスペースを選択するか、新しいワークスペースを作成できます。
Source Template Settings (ソース テンプレート設定)
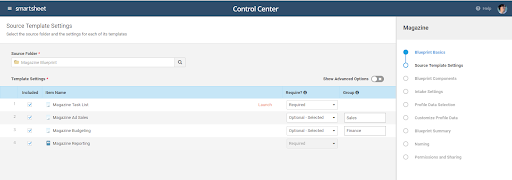
Source Folder (ソース フォルダー)
プログラムをセットアップする際は、ブループリント ソース フォルダーが必要です。 この画面から、ブループリント ソース フォルダーおよびその中にあるシート、レポート、ダッシュボードを確認できます。
詳細は、「ブループリント ソース フォルダーの概要」をご覧ください。
Template Settings (テンプレート設定)
これらの設定では、ブループリント ソース フォルダーのアイテムをプロジェクトに含めるかどうか、そのアイテムが必要かどうか、および Control Center でプロジェクトを選択したとき起動するシートを指定します。 行の上にマウスオーバーすると、起動シートとなるアイテムを変更できます。
オプション テンプレートには以下のとおり、その他の設定があります。
- Optional - Selected (オプション - 選択済み) — 新規プロジェクトから除外するアイテムの選択を解除します。 (既定では、すべてのアイテムが選択されます) たとえば、1 万ドルを超えるプロジェクトにのみ必要な「プロジェクト統制」シートがある場合に、この設定を使用します。 予算の少ないプロジェクトでは、このシートが必要ないためです。
- Optional - Unselected (オプション - 未選択) — 新規プロジェクトから除外するアイテムを改めて選択します。 (既定では、どのアイテムも選択されません) たとえば、新規クライアント用の案内シートがあり、既存のクライアント向けのプロジェクトにはそのシートが必要ない場合に、この設定を使用します。
注: レポートをオプションとして構成することはできません。 必須テンプレートとしてのみ利用可能です。
グループ
プロジェクトで同じテンプレートをさまざまなバージョンで使用する場合、それらのテンプレートをグループ化しておけば、プロジェクト作成時にそこから使用するテンプレートを選択することができます。 たとえば、タスク リストに「緊急追跡」と「通常追跡」という 2 つの バージョンがある場合などです。
グループ内のテンプレートごとにグループ名を入力します (例: 「追跡」)。 最もよく使用するテンプレート 1 つを選択し、残りは選択を外します。 グループでは、既定のオプション テンプレートとして少なくともテンプレートを 1 つ選択しておく必要があります。
アイテムごとの詳細オプションには、以下があります。
- Add a Description (説明の追加) — チーム メンバーがそのアイテムを使用するために必要な説明を追加します。
- Allow Attachments (添付ファイル/リンクの許可) — ユーザーがプロジェクトのアイテムにファイルを添付できるか否かを設定します。たとえば、プロジェクトを作成する際にフィジビリティ スタディ設定し、実行できるようにしておきます。
Blueprint Components (ブループリント コンポーネント)
プログラムにデータ収集シートまたはサマリー シート (詳細は、「ブループリント サマリー シートのセットアップ」をご覧ください) がある場合、[Blueprint Components (ブループリント コンポーネント)] 画面でプロジェクトにそれらを含めることができます。 データ収集シートまたはサマリー シートを含めると、それらに関連する構成設定が表示されます。
Intake Settings (データ収集設定)
こちらに一覧表示されたオプションで、データ収集シートの列をマップします。 つまり、新しいプロジェクトを作成する際に、どの列および値を読み込むかをブループリントに伝えるということです。
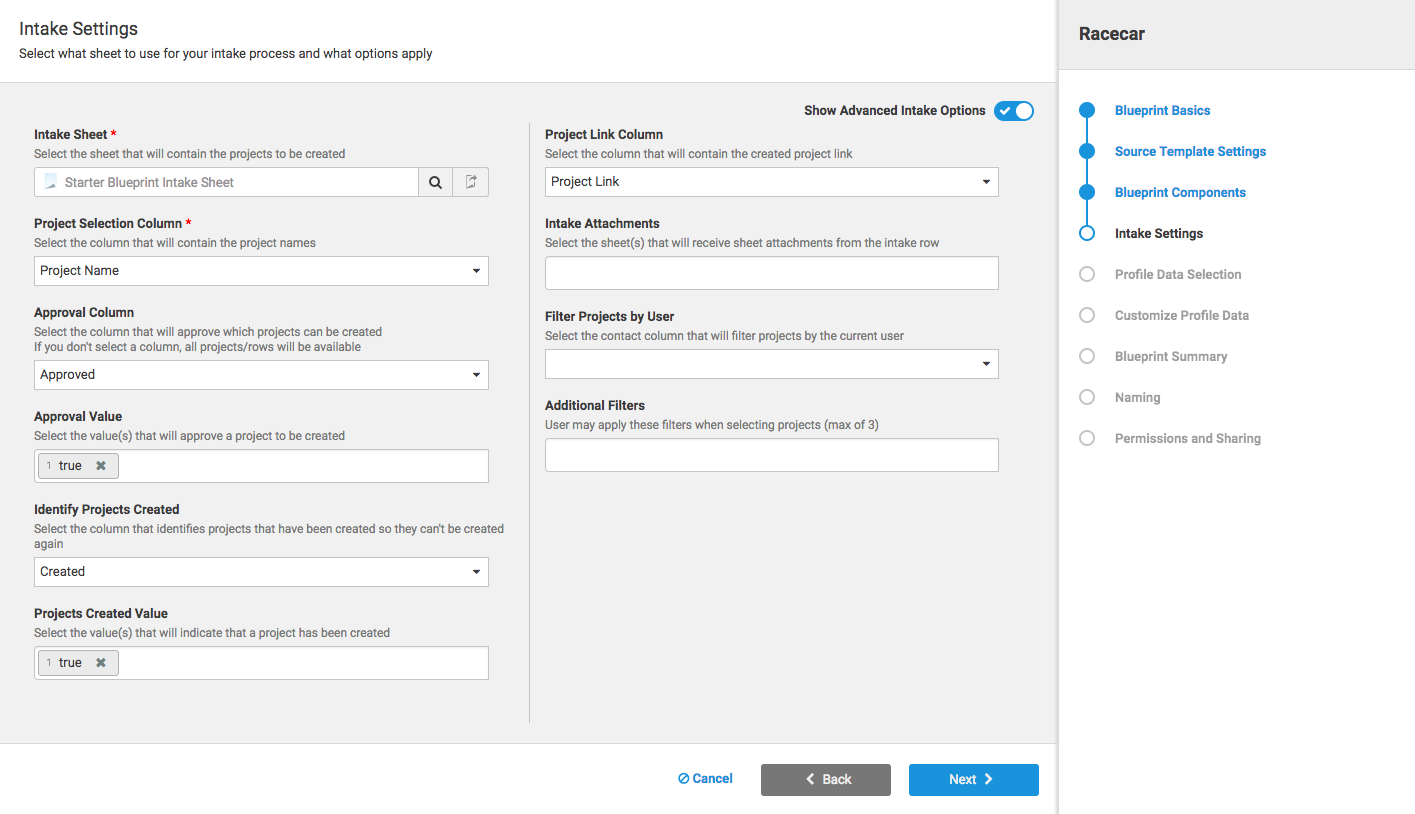
任意で設定できるその他のオプションは以下のとおりです。
- Project Link Column (プロジェクト リンク列) — 選択したデータ収集シートに、既定のプロジェクト シートへのリンクを、プロジェクトへの直接リンク (プロジェクトを作成した後) と合わせて追加します。
- Intake Attachments (添付ファイル取り込み先) — データ収集シートのプロジェクト行に添付ファイルがある場合、シートを選択すれば、その添付ファイルのコピーをそこに取り込むことができます。
- Additional Filters (追加フィルター) — 新しいプロジェクトを作成する際に特定の列にフィルターを設定することができます。 たとえば、部門を基準にフィルターを設定して、プロジェクトを選択する際に「設備部門」のプロジェクトのみを表示させる、といったことが可能になります。 これを有効にすると、プロファイル データ画面の [Create Project (プロジェクトの作成)] ウィザードに、追加フィルターが表示されます。 これにより、新しいプロジェクトを作成するユーザーは、フィルターを設定して、[Select Project (プロジェクトの選択)] ドロップダウンに表示されるプロジェクトを変更することができます。
Profile Data Selection (プロファイル データの選定)
ここには、テンプレートのサマリー セクションにある要素が一覧表示されます。 これらのアイテムはデータ収集シートからも抽出されます。 ここで選択したアイテムは、新しいプロジェクトを作成する際にプロファイル データとして使用されます。 これにより、プロファイル データの一貫性が確保されます。
新しいプロジェクトを作成する際には、これらのフィールドに入る情報を入力することになります。
データ収集シートとブループリント テンプレートの両方に入っているプロファイル データが自動的に選択されます。
データ収集シートとプロファイル データに関する詳細は、それぞれのページをご覧ください。
Customize Profile Data (プロファイル データのカスタマイズ)
プロジェクトを作成する際のプロファイル データの抽出元をカスタマイズしたり、検証ルールを設定したり、その他のオプションを適用したりすることができます。
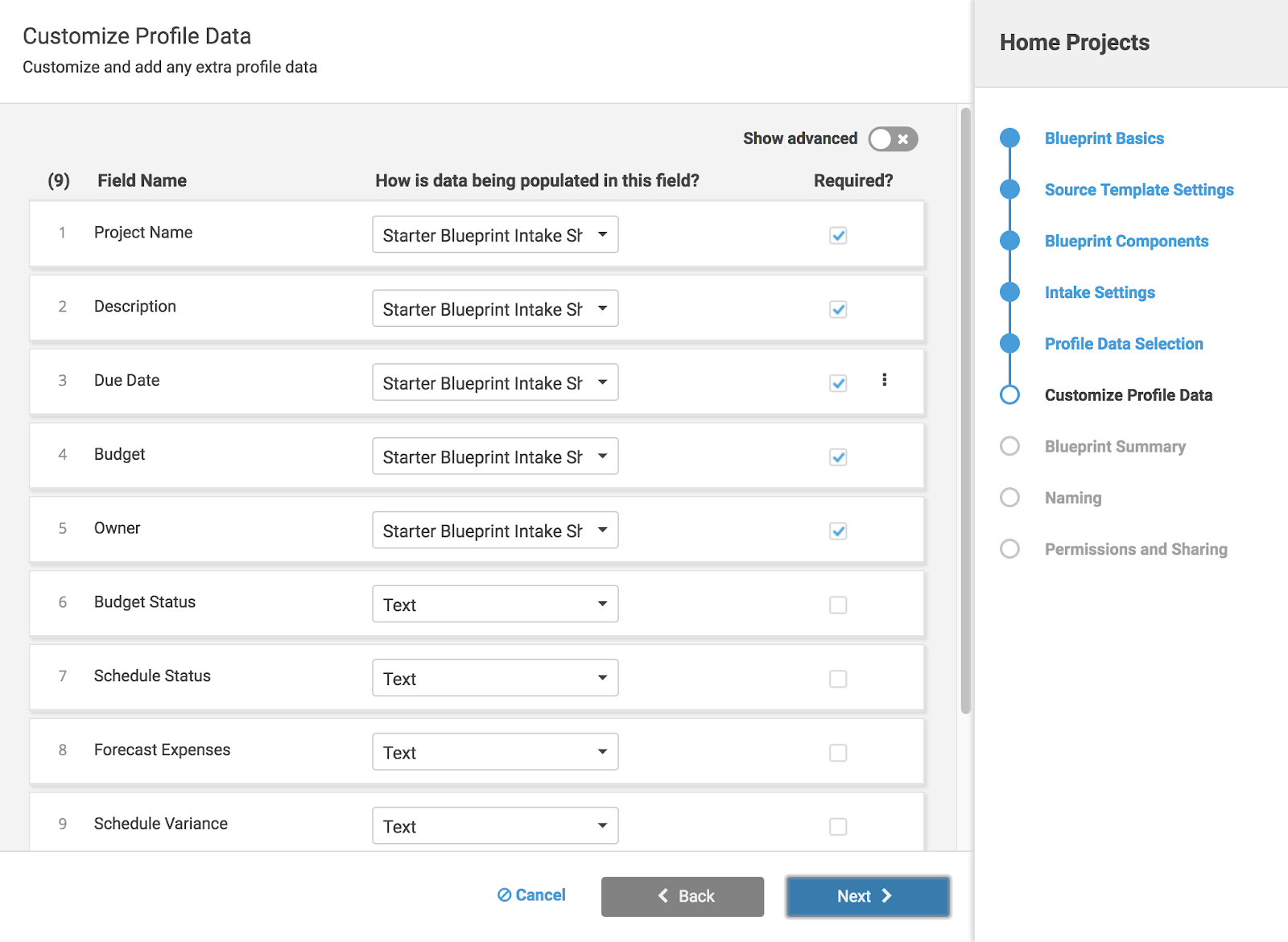
フィールドごとに、[How is data being populated in this field? (このフィールドへのデータの入力方法)] 欄のドロップダウンから選択します。
- Value from intake sheet (データ収集シートの値を抽出) — データ収集シートの一致する列にある値が自動的に使用されます。
- User entered manually (ユーザーが手動で入力) — プロジェクトを作成する際に、ユーザーが入力するデータ タイプを選択します。 選択できるデータ タイプには、日付、数値、2 つのタイプのドロップダウン リストがあります。 動的なドロップダウン リストを使用する場合は、あらかじめ通常のドロップダウンを作成しておく必要があります。
Blueprint Summary (ブループリント サマリー)
ブループリント サマリーを含めると、プロジェクトのプロファイル データをブループリント サマリー シートにリンクする方法を指定できます。
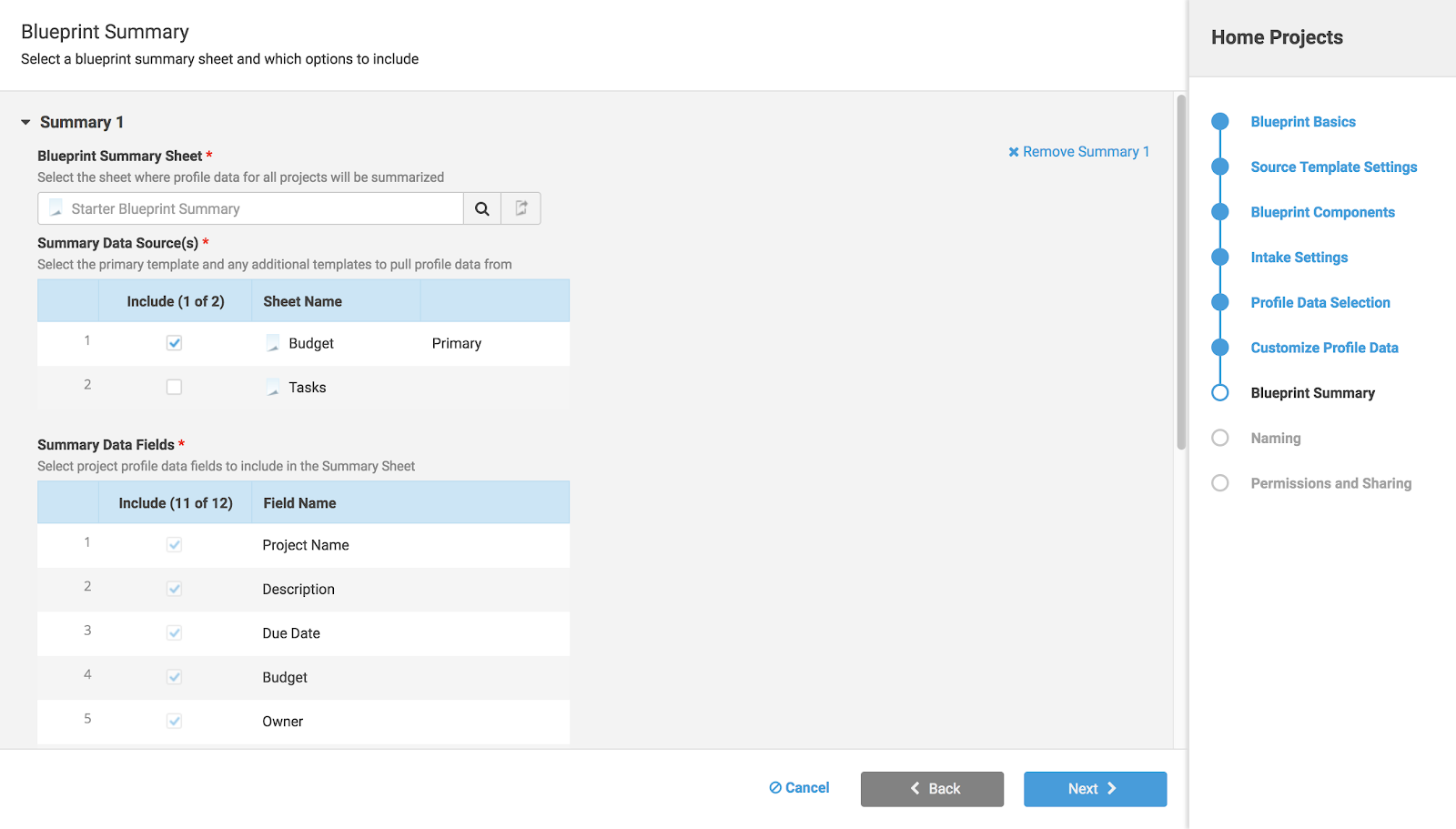
プロジェクトをセットアップした際に作成したブループリント サマリー シートを選択します。
Summary Data Sources (サマリー データのソース): ブループリント サマリー シートにリンクされたプロファイル データを持つシートを選択します。 複数のシートを選択する場合は、プライマリ シートを選びます。 プライマリ シートがあることで、プロファイル データが複数のシートに存在する場合に、優先されるプロファイル データが明確になります。
Summary Data Fields (サマリー データのフィールド): ブループリント サマリー シートの列名と一致する、選択したデータ ソースのプロファイル データが、自動的に含められ、要求されます。
プロファイル データを追加することもできます。 データ要素を含めると、Control Center によってブループリント サマリーに列が追加されます。
注: データ要素を削除するには、ブループリント サマリー シートを開き、当該列の削除や名前の変更を手動で実行します。
Row Hierarchy (行階層): 行階層を使用すると、ブループリント サマリー に新しい行をどのように挿入するかを指定できます。
最大 3 つまでの階層に対し、最大で 3 つのプロファイル データを指定できます。 一致する親行が見つからない場合、シートの一番下にその行が追加されます。
新しい行をブループリント サマリー シートの一番下に追加する場合は、このセクションを空白にしておきます。
+New Summary Sheet (+ 新しいサマリー シート): Control Center で既定で作成されるサマリー シートは 1 つですが、さらに追加することができます。 サマリー シートを追加すると、以下のような場合に便利です。
- アクセスの制御: 財務情報を含むサマリー シートは、特定のグループのみがアクセスし、ステータス情報を含むサマリー シートは、幅広いユーザーがアクセスできるようにします。
- 保存するプロジェクトの数が多い: ブループリント サマリーに格納できる行の数に制限を適用します。 プロファイル データを複数のシートに分散させることで、より多くのスペースを確保します。
注: [Project Archiving (プロジェクトのアーカイブ)] により、ブループリント サマリー シートの利用可能なスペースを広げることができます。
Intake Summary Sheet Update (データ収集サマリー シートの更新)
プロジェクトのプロファイル データのうち最大 5 つをデータ収集シートにリンクできます。 これは、プロジェクトにメトリックがほとんどなく、それらをデータ収集シートで利用できるようにする場合に便利です。
なお、データ収集シートにリンクできるシートは 1 つのみです。
Naming (ネーミング)
命名規則を用いると、プロジェクトを区別しやすくなります。 プロファイル要素を最大 3 つまで選択し、プロジェクトのシート名に追加することができます。
既定では、プロジェクトのワークスペースでも同じ命名規則が使用されます。
Permissions and Sharing (権限と共有)
この設定では、このブループリントを使用して作成するプロジェクトに対し、プロジェクト チームの誰が、どのレベルのアクセス権限を持つのかを指定します。
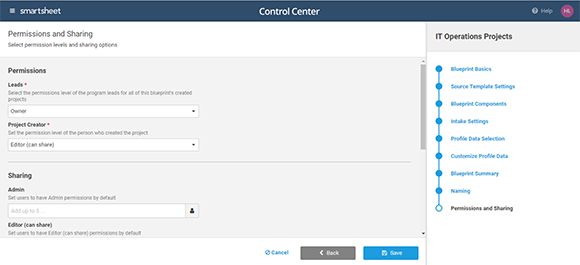
Permissions (権限): Smartsheet アイテムには必ず所有者を 1 人設定する必要があります。設定される所有者は、プライマリ リードまたはプロジェクト作成者のいずれかです。 既定ではプライマリ リードを使用し、 プログラム リードには管理者権限が付与されます。
Sharing (共有): その他のユーザーおよびグループに対して、異なるプロジェクト権限レベルを設定することができます。 これらの権限レベルは、ワークスペースにすでに存在している権限に追加されます。 共有権限を付与されたユーザーまたはグループは、プロジェクトのすべてのアイテムにアクセスできます。
プロジェクトは、取り込みプロファイル データで指定されたユーザーに共有できます。 この設定は、プロファイル データのカスタマイズ画面で実行します。
Advanced (詳細設定): プロジェクト全体ではなく、特定のテンプレートをユーザーやグループと共有するには、詳細設定セクションを使用します。
ウィザードの右下にある [Save (保存)] をクリックすると、ブループリントが保存されます。 これで、ブループリントの編集や削除、新しいプロジェクトの作成が可能になります。