適用対象
- Business
- Enterprise
機能
この機能を使用できるユーザー
Smartsheet Salesforce コネクタを使用してワークフローを作成または編集するには、次の条件を満たす必要があります。
- ライセンス ユーザーである。
- マッピングしたシートにおいて編集者以上の権限がある。
- Salesforce にログインでき、ワークフローを作成するレコードにアクセスできる。
- システム管理者が Salesforce コネクタの設定で [Restrict Users (ユーザーを制限)] をアクティブにした場合、Smartsheet で Salesforce ユーザーの役割を保持する必要もあります。
- Smartsheet Salesforce コネクタはプランで使用できるプレミアム アプリケーションであり、Salesforce 環境への初期接続が既に確立されている必要があります。
Smartsheet Salesforce コネクタの管理とセットアップ
Smartsheet Salesforce コネクタは、プレミアム サービスとして提供されています。プランと価格の詳細は、当社のセールス チームにお問い合わせください。
ご利用のプランで Smartsheet Salesforce コネクタを購入している場合は、ログインして Smartsheet と Salesforce 間のワークフローの作成を開始します。
Smartsheet Salesforce コネクタにログインする
用語と権限レベル
- 接続: Salesforce コネクタ (Smartsheet など) と特定の Salesforce 環境をリンクします。
- ワークフロー: Salesforce 内の特定の要素と Smartsheet のシートとの間にある Salesforce コネクタで確立されたリンクです。
Smartsheet Salesforce コネクタを操作できるのは、次の 3 つのユーザー タイプです。
- Smartsheet システム管理者: Salesforce コネクタ管理者と Salesforce コネクタ ユーザーを管理・制限できます。
- Salesforce コネクタ管理者: Salesforce インスタンスと Smartsheet Salesforce コネクタとの間に接続を確立できます。
- Salesforce コネクタ ユーザー: Smartsheet と Salesforce の間で情報を同期するワークフローを作成できます。
ユーザー タイプ別の機能
コネクタにアクセスできるユーザー タイプ別の機能を確認するには、このグラフを参照してください。
| 機能 | Smartsheet システム管理者 | Salesforce コネクタ管理者 | Salesforce コネクタ ユーザー |
|---|---|---|---|
| 接続の作成 | 可 | 可 | 不可 |
| ワークフローの作成 | 可* | 可* | 可 |
| 所有しているワークフローの編集 | 可* | 可* | 可 |
| 所有しているワークフローの無効化 | 不可 | 不可 | 可 |
| 組織内のすべてのワークフローの閲覧 | 可 | 可 | 可 |
| 組織内のワークフローの無効化 | 可 | 可 | 不可 |
| 組織内のワークフローの有効化または実行 | 不可 | 不可 | 不可 |
| Salesforce コネクタ ユーザーの役割を割り当てる | 可 | 可 | 不可 |
| Salesforce コネクタ管理者の役割を割り当てる | 可 | 不可 | 不可 |
| アクセス制限設定の有効化 | 可 | 可 | 不可 |
| アクセス制限リストへの個人の追加 (制限を有効にした後) | 可 | 可 | 不可 |
*Smartsheet システム管理者およびコネクタ管理者は、[Restrict Access (アクセスを制限)] 機能がオフになっている場合、ワークフローを自由に作成および編集できます。ただし、この機能がオンの場合、これらの管理者がこの権限を維持するには、コネクタ ユーザーの役割を有していなければなりません。アクセス制限に関する詳細は、こちらをご覧ください。
接続のセットアップ
Smartsheet Salesforce コネクタの使用を開始するには、まずお使いの Smartsheet と Salesforce 環境間の接続をセットアップする必要があります。その後に、ユーザーは Smartsheet と Salesforce の特定の要素を接続するワークフローを構築できます。
前提条件
Smartsheet と Salesforce を接続するには、次の権限が必要です。
Salesforce 内:
- Salesforce システム管理者の役割
- API の有効化
- セットアップと構成の閲覧
- すべてのデータの閲覧
Smartsheet 内:
- Smartsheet ライセンス
- Smartsheet システム管理者の役割 (詳細は「アカウント レベルのユーザー タイプ」記事を参照)、または Smartsheet Salesforce コネクタ管理者の役割 (コネクタに固有のアカウント レベルの役割。詳細は「用語と権限レベル」を参照)
Smartsheet システム管理者の役割、または Smartsheet Salesforce コネクタ管理者の役割のいずれかのみが必要ですが、コネクタをセットアップする際に両方の役割を保有することを推奨しています。
接続のセットアップ手順
- Smartsheet Salesforce コネクタにログインします。Smartsheet アカウントへのアクセスを許可するように求められたら、[Allow (許可)] を選択します。
ページ左上の [Menu (メニュー)] アイコンを選択し、[Account Admin (アカウント管理)] を選択します。
Brandfolder Image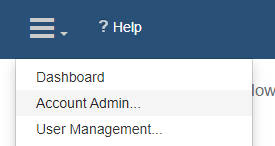
- [Register new Salesforce organization (新しい Salesforce 組織の登録)] を選択し、Salesforce 組織と Salesforce サンドボックス組織のどちらを接続するかを指定します。この例では、Salesforce 組織に接続していることを前提とします。
Salesforce ログイン ページが表示されます。Salesforce のアカウントにまだログインしていない場合はログインし、プロンプトが表示されたら [Allow (許可)] を選択します。
Brandfolder Image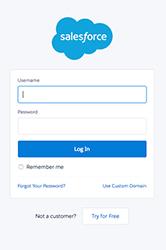
[Smartsheet Salesforce Connector Account Admin (Smartsheet Salesforce コネクタ アカウント管理)] ページが表示されます。このページからツールにアクセスして、Smartsheet と Salesforce インスタンス間でワークフローを作成したり、これを管理したりすることができます。
Salesforce 組織の名前は Account Admin (アカウント管理) ページに表示されます。
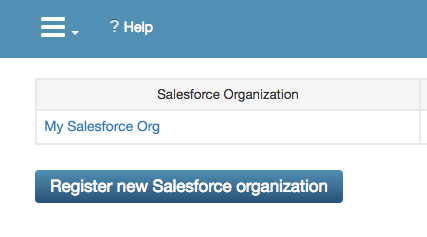
Smartsheet のシートと Salesforce のデータを同期するワークフローを作成するには、Smartsheet のヘルプ記事の「Smartsheet Salesforce コネクタを使用してワークフローを作成する」をご覧ください。
Smartsheet Salesforce コネクタへのアクセスを制限する
Salesforce コネクタでできることは、アクティブ制限や、Smartsheet で付与された権限 (シートの共有権限など) および Salesforce (オブジェクトの読み取り/書き込み権限など) で付与された権限によって異なります。
Salesforce オブジェクトと Smartsheet シート間のワークフローを確立するには、Smartsheet で編集者以上の権限と、Salesforce オブジェクトの読み取り、書き込み、更新、削除の権限が必要です。
アクセスを制限するには
Smartsheet システム管理者/Salesforce 管理者が [Restrict Access (アクセス制限)] 設定をアクティブ化することで、Salesforce コネクタでワークフローを作成できるユーザーを制限できます。
[Restrict Access (アクセス制限)] 設定は、次の手順に従ってアクティブ化します。
- Smartsheet の資格情報で、Salesforce コネクタにログインします。
- 左上の [Menu (メニュー)] アイコンを選択し、[User Management (ユーザー管理)] を選択します。
[Restrict which users can access the Smartsheet for Salesforce Integration (Smartsheet for Salesforce の統合機能にアクセスできるユーザーを制限する)] の横にあるチェックボックスにチェックを入れます。
Brandfolder Image
過去にワークフローを作成したユーザーのメール アドレスは、コネクタへのアクセスを許可するユーザー リストに自動的に追加されます。必要に応じて、このリストからメール アドレスを削除することで、コネクタへのアクセスを制限できます。
- コネクタへのアクセス権を付与したいユーザーのメール アドレスを追加します。
この設定をアクティブ化すると、Salesforce ユーザーまたは Salesforce 管理者の Smartsheet 権限を持つユーザーのみが Salesforce コネクタにアクセスできます。これらの権限レベルは、Salesforce コネクタ インターフェイスおよび Smartsheet アプリケーションにて管理できます。
Smartsheet アプリケーションからユーザーを管理する方法の詳細については、記事「管理センター」を参照してください。
アクセスを削除するには
Smartsheet システム管理者/Salesforce 管理者は、ユーザー名の右側にある削除アイコンを選択することで、Salesforce コネクタ ユーザーを削除することもできます。
リストから削除されたユーザーは、ワークフローを作成したり編集したりすることができなくなります。
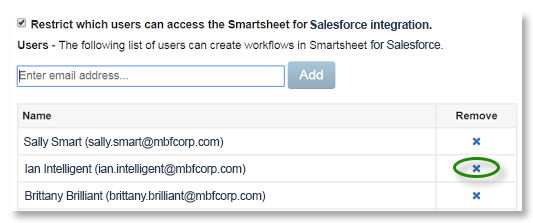
アクセスできなくなった場合、ワークフローは最大で 10 分間アクティブになります。この時間が過ぎると、ワークフローは自動的に非アクティブ化されます。
ポーリング頻度
Smartsheetと Salesforce との間で発生するリクエストのポーリング頻度を調整することができます。Salesforce には、1 分間に情報を自動更新できる回数に上限があります。これらの制限を超えると、アクティブなワークフローはエラーを返し、情報は同期されません。この問題を修正するには、Salesforce の制限を削除するか、ポーリング頻度をより長い間隔に設定してください。
Salesforce 内でカスタム API 使用状況通知を作成することにより、Smartsheet と Salesforce 間の接続をより適切に管理できます。Salesforce では、他のオブジェクトに関連するフィールド タイプ ([Lookup Relationship (ルックアップ リレーションシップ)] フィールドや [Polymorphic Relationship (ポリモーフィック リレーションシップ)] フィールドなど) を使用することがあるため、Smartsheet Salesforce コネクタによって Salesforce に送信されるリクエストの数が増える場合があります。
ポーリング頻度の設定
コネクタにてポーリング頻度を変更するには:
- 画面左上の [Menu (メニュー)] を選択して、[Account Admin (アカウント管理)] をクリックします。
右側の [Preferences (設定)] を選択し、組織/団体名の隣にあるポーリング頻度のパネルを開きます。
Brandfolder Image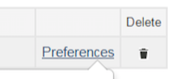
これで、ワークフローのポーリング頻度がリクエストの上限を超えないよう、組織内のすべてのワークフローに対して具体的なレートを設定できるようになります。