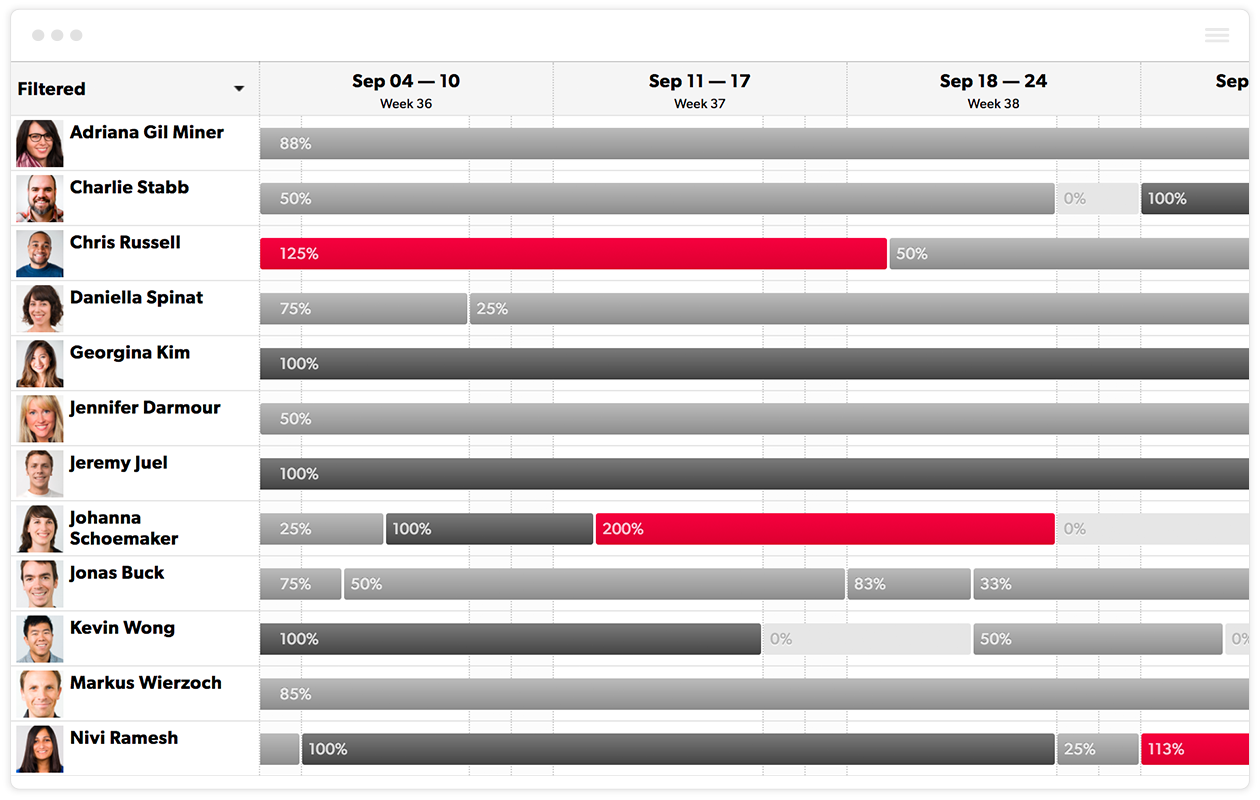適用対象
機能
この機能を使用できるユーザー
アカウントを設定するには、リソース管理者である必要があります。
アカウントを設定する
このガイドでは、Resource Management アカウントの設定について説明します。
ステップ 1: 開始する前に
チームで Resource Management を評価する場合は、まず評価チームの一員となる人を決定します。お試しの評価に参加したいすべての人に対して、複数のお試しアカウントを作成する必要はありません。1 つのアカウントを作成し、他のチーム メンバーを招待できます。
参加しているチーム メンバーを招待するアカウント所有者アカウントを 1 つ作成します。アカウントを作成したユーザーがアカウント所有者になります。アカウント所有者になるには、リソース管理者権限が必要です。
チームが同じインスタンスを評価すると、Resource Management の仕組みをより現実に即して把握できます。
有料サブスクリプションを続行する場合は、既にアカウントが組み込まれています。
Resource Management は、すべての顧客データに対して同じ厳格なプライバシーおよびセキュリティ ポリシーを使用して、すべてのお試しデータを処理します。
ステップ 2: アカウント設定を選択する
[アカウント設定] で会社の既定を設定し、プロジェクトのドロップダウン リスト、場所、祝日などの重要なビジネス情報を追加します。[アカウント設定] は整理されているため、左のメニューの各セクションを確認し、会社に関する情報を追加できます。
お試しアカウントの場合は、[アカウント設定]、[役割]、[分野]、[請求レート]、[ユーザー]、[プロジェクト] の各セクションに入力する必要があります。
設定ページでアカウント所有者を変更できます。リソース管理者のみがアカウント所有者になることができ、所有者は 1 人しか指定できません。
メインの [アカウント設定] ページで、時間の追跡に Resource Management を使用するかどうか、追跡する詳細レベルを指定します。
時間を追跡するべきか?いい質問ですね。組織におけるタイムシートへの取り組み方がわからない場合は、時間追跡の詳細をご覧ください。
Resource Management で時間を追跡する予定がない場合は、常に他の時間追跡ツールと統合できることをご承知おきください。
1. 発生した時間の設定を選択する
スケジュールに割り当てを行うと、その人のタイムシートに時間エントリの提案が表示されます。そのユーザーは、その時間を確定または変更することができます。変更なしは、Resource Management で未確定と見なされます。変更された時間が確定されます。
Resource Management で時間を追跡する場合は、[確定した時間のみ] または [承認された時間のみ] を選択します。これにより、タイムシートの実際の時間が、発生した時間や料金としてプロジェクト ステータスに表示されます。
組織が時間を追跡していない場合でも、元のスケジュールを使用して発生した時間を追跡できます。受動的な追跡には [確定した時間と過去にスケジュールされた未確定の時間] を選択します。
無料お試し期間中に [確定した時間と過去にスケジュールされた未確定の時間] を選択しておいて、チームがプロジェクトに向けた時間の追跡を開始したら変更するとよいでしょう。
2. 時間追跡設定を選択する
オプション 1: 半日
このオプションは、ユーザーが一度に 1 つまたは 2 つのプロジェクトに取り組んでいる場合など、日々の活動における変化が少ないチームに最適です。
- メリット: 時間は 4 時間単位で入力され、[提案を確定] ボタンをクリックすると簡単に入力できます。
- デメリット: 他の時間エントリ設定と同じ精度は得られません。
オプション 2: 時間と分
この設定は、半日の効率と項目別の精度を組み合わせたものになります。各プロジェクトやフェーズに費やされた正確な時間を入力し、計画どおり作業する日に提案された時間を確定できます。この設計にはタイマー (日ビューで利用可能) があり、時間のエントリに関する当て推量を排除します。
- メリット: チーム メンバーは、ワークフローに不要なステップを追加することなく、プロジェクトごとに費やされた実際の時間を追跡し、報告できます。
- デメリット: チームはタイムシートにカテゴリやメモを追加できないため、項目別のオプションで行う詳細さは得られません。
オプション 3: 項目別の時間と分
これは最も詳細な時間エントリ設定です。ユーザーは各エントリにカテゴリを割り当て、メモ フィールドに詳細を追加できます。これらの同じカテゴリを使用して、プロジェクトごとのサブ予算を追加のレポート層に割り当てます。
これは、作業が実際に完了するのにかかった時間を理解し、スケジュールされた時間枠と比較する場合に最適なオプションです。時間の経過とともに、スケジュールされた時間と実際に費やされた時間の比較に基づいて、プロジェクトの完了にかかる時間をより正確に予測できます。
項目別の時間と分を追跡を設定する場合、[設定時にカテゴリの入力が必要] を選択します。この設定は、請求クライアントや、詳細な時間エントリ情報を必要とするその他のプロジェクトに使用します。
各時間エントリでカテゴリを必須にすると、特定の日に提案された時間を一括で確定するオプションが非アクティブになります。
- メリット: 項目別の時間追跡は最も詳細な機能であり、特定の活動 (会議、出張など) に基づいて時間を分割し、それらの詳細を報告できます。[設定] > [時間と料金カテゴリ] でアクティビティをカスタマイズします。
- デメリット: これには最も詳細な情報が含まれるため、時間エントリには他のオプションよりも時間がかかります。
ステップ 3: 役割と分野を設定する
チーム メンバーを追加する前に、アカウント設定から役割と分野を追加してください。分野は組織内の部門 (財務、リサーチ、ビジュアル デザインなど) であり、役割は使用する専門性のレベル (ディレクター、ジュニア、リード) です。
ステップ 4: 請求レートを設定する
貴社が専門サービス会社で、クライアントに時間の料金を請求する場合は、請求レートを使用します。
分野/役割に基づいて各ユーザーに請求レートを割り当てたり、個人に固有の請求レートを割り当てたりできます。
たとえば、アカウントを設定して、デザイン ディレクター = 200 ドル/時 ([アカウント設定] > [請求レート]) にするか、チャーリーに 200 ドル/時の特定の請求レートを設定することもできます (チャーリーのプロファイルの編集画面)
請求レートは、サービスを提供するためにクライアントに請求する外部レートです。通常、コスト + 間接費 + 利幅が含まれます。
プロジェクトの財務状況や請求レートをチームに表示したくない場合は、権限レベルを設定したときにこの情報を非表示にできます。
ステップ 5: ユーザーをアカウントに追加して招待する

1. チーム メンバーと必要なプレースホルダー リソースの名簿を追加します。
ソフトウェアに含める予定のすべてのリソースを追加します (お試し期間中は無制限のシートがあります)。ただし、Resource Management テスターのコア グループにのみ招待を送信します。
2. ユーザーを追加するには姓と名のみが必要ですが、後でプロパティを追加してチームをフィルターまたはグループ化できます。
ユーザーを追加したら、そのユーザーをアカウントに招待できます。招待を承諾してログインするための電子メールが送信されます。
3. ユーザーにプロパティを追加します。
場所 (市、郡、チームなど)、請求レート、利用状況目標、組織がグループ化に使用するその他のカスタム フィールド (スキル セット、そのユーザーのマネージャー、認定など) を追加できます。
アクセス権を付与する前に、各ユーザーの権限レベルを確認して、必要に応じて表示または変更できることを確認してください。
4. プレースホルダーを作成します
プロジェクトに人員を配置する際、プロジェクトに誰が必要かを必ずしも知っているわけではありません。プレースホルダー リソースを設定すると、特定のユーザーに割り当てなくても、プロジェクトの割り当てを柔軟に行えます。
ステップ 6: プロジェクトを追加する
2 ~ 5 つのプロジェクトを追加します。それを構築して、プロセスが Resource Management にどのようにマッピングされているかをテストして理解します。各プロジェクトの基本を追加したので、フェーズ、予算、チーム メンバー、タスクを含むプロジェクト ページの詳細を入力します。
ステップ 7: スケジュールを使用する
アカウント設定、ユーザー、いくつかのプロジェクトがあります。スケジュールを見て、誰が何に取り組んでいるか、いつメンバーが利用できるようになるか、いつプロジェクトが予定されているかなどを確認します。
スケジュール ビューを折りたたみ、チームの空き状況を要約して表示します。スケジュールの [ユーザー] ビューでチームの上にあるドロップダウン メニューを選択し、 [すべての詳細の非表示] を選択します。