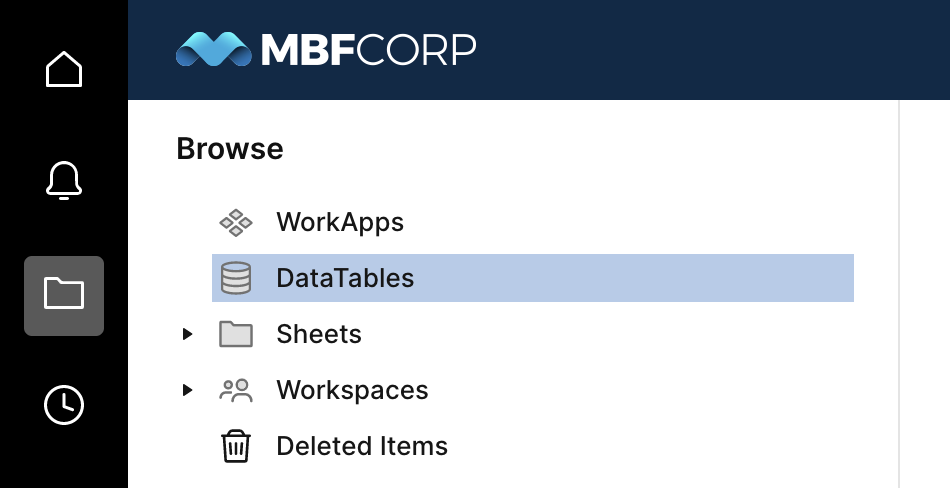Segui le istruzioni passo passo per creare un DataTable.
DataTable ti permette di visualizzare e collaborare su grandi set di dati in Smartsheet, collegando e combinando dati isolati da ERP, CRM e database. Con tutti i tuoi dati in Smartsheet, puoi gestire la condivisione e l'accesso, attivare azioni automatiche, visualizzare metriche e riepiloghi in dashboard e prendere decisioni basate sui dati che migliorano il tuo modo di lavorare, il tutto senza competenze tecniche specifiche.
Per iniziare a usare DataTable
DataTable di Smartsheet ti consente di usare le funzioni di Smartsheet per lavorare con archivi di dati di grandi dimensioni o visualizzazioni personalizzate univoche, formule applicate, flussi di lavoro e altro su tali dati. Inoltre, i dati sono sempre coerenti e aggiornati.
DataTable è disponibile come offerta premium. Per informazioni sui prezzi, contatta il nostro team di vendita.
Accesso a DataTable
Per usare DataTable, l’Amministratore dell’account Smartsheet deve concederti il ruolo DataTable nel Centro dell’Amministratore. Per creare una connessione tra un DataTable e un foglio, devi essere inoltre un Amministratore o un Proprietario del foglio.
Nella barra di navigazione a sinistra, seleziona Sfoglia, quindi seleziona DataTable.
Prerequisiti
Per usare DataTable, devi:
- Essere un Utente con licenza
- Disporre delle autorizzazioni Proprietario o Amministratore su tutti i fogli DataTable connessi
- Disporre di autorizzazioni per DataTable abilitate in Gestione degli utenti dall'Amministratore di sistema Smartsheet
Per iniziare a usare DataTable
Puoi creare un DataTable da zero, ma il modo più semplice per crearne uno è aggiornare i dati tramite Data Shuttle.
Connetti un flusso di lavoro Data Shuttle a DataTable per importare più dati nel DataTable.
Configura le connessioni per importare i record da un DataTable in un foglio.
Suggerimenti e best practice su DataTable
Tieni a mente questi suggerimenti quando lavori con DataTable:
- Il tuo set di dati può contenere massimo 2 milioni di righe e 200 campi/colonne.
- Se esegui ricerche e aggiornamenti ai dati o li unisci in nuove righe, i dati devono contenere una colonna con un identificatore univoco per ciascun punto di dati.
- L’identificatore univoco mantiene coerenti i dati.
- Quando crei flussi di lavoro multipli in un DataTable, usa lo stesso campo in ciascun flusso di lavoro per l’identificatore univoco per impedire campi vuoti o righe duplicate.
- Puoi connettere massimo 1.000 fogli al DataTable.
- Connettendo un DataTable con un foglio tramite Data Shuttle, le limitazioni di Smartsheet sono comunque applicabili.
- I dati devono confluire dall’origine nel DataTable. Non puoi utilizzare DataTable per sincronizzare i dati dal foglio. Usa Data Shuttle per scaricare le modifiche ai fogli nell’origine, se necessario.
- L’ID di connessione è una parte di informazione utile se hai bisogno di assistenza. Per trovare l’ID, vai alla schermata di riepilogo della connessione e seleziona l’icona a freccia tra il DataTable e i nomi dei fogli.
- I flussi di lavoro Data Shuttle immessi in un DataTable hanno diverse opzioni rispetto a quelli presenti direttamente in un foglio. Flussi di lavoro Data Shuttle:
- Can’t schedule workflows to run on attachment to a sheet
- Can’t add advanced date format options
- Can’t replace all data with a new import file
- Can’t delete rows that don’t match filter criteria
Crea e popola un DataTable
Puoi aggiungere, modificare o rimuovere i campi dopo aver creato DataTable. DataTable supporta campi di testo, numerici e caselle di spunta. Il tipo di campo è importante per la ricerca e l'applicazione di filtri. Ad esempio, se desideri cercare o filtrare in base a una data, il campo deve essere il tipo di data associata.
Crea un DataTable
È possibile creare un DataTable in due modi: creando una tabella di dati vuota e popolarla in un secondo momento oppure utilizzando un flusso di lavoro Data Shuttle.
Opzione 1: crea un DataTable vuoto
Usando questo metodo, creerai un DataTable vuoto e userai poi il flusso di lavoro Data Shuttle per popolare i dati. Creando prima il DataTable avrai più opzioni di formattazione dei dati durante la configurazione.
Sulla barra di navigazione sinistra, seleziona Sfoglia > DataTable.
Nell’angolo in alto a destra della schermata DataTable, seleziona Crea, quindi seleziona Crea un DataTable vuoto.
Segui le istruzioni visualizzate.
Puoi modificare lo schema del DataTable nella pagina delle impostazioni. Fai attenzione alle modifiche che possono influire sulle connessioni dei fogli e i flussi di lavoro Data Shuttle.
Opzione 2 - Crea un nuovo DataTable e flusso di lavoro Data Shuttle
La procedura guidata di importazione rileva automaticamente le intestazioni delle colonne dei file di origine, mappandole sullo schema del DataTable.
Questo metodo non supporta le opzioni avanzate di formato della data. L’opzione di flusso di lavoro Data Shuttle rileva solo il formato ISO standard AAAA-MM-GG HH:MM:SS. Se il file di origine contiene un formato diverso, usa la prima opzione di cui sopra.
Sulla barra di navigazione sinistra, seleziona Sfoglia > DataTable.
Nell’angolo in alto a destra della schermata DataTable, seleziona Crea, quindi seleziona una delle seguenti opzioni:
OneDrive
Google Drive
Box
Allegato Smartsheet
Segui le istruzioni visualizzate.
Importa i dati in un DataTable
Dopo aver creato un DataTable, puoi creare flussi di lavoro DataShuttle per popolare il DataTable con ulteriori dati.
Puoi creare più flussi di lavoro per un singolo DataTable. Devi usare lo stesso identificatore univoco per impedire l’aggiunta di campi duplicati e vuoti alle esecuzioni successive del flusso di lavoro. Per saperne di più su DataShuttle.
Le funzionalità di DataShuttle per DataTable variano leggermente e non consentiamo ancora l’eliminazione dei dati durante l’importazione.
- Accedi a datashuttle.smartsheet.com.
- Seleziona l’icona + nella barra di navigazione sinistra.
- Seleziona Caricare dati e segui le istruzioni visualizzate.
- Per Target (step 2) (Destinazione (passaggio 2)), seleziona DataTable e procedi con la configurazione.
Verifica di aver selezionato il tipo di campo Numero per i dati numerici. DataTable non interpreta i caratteri speciali (simboli di valuta, virgole, segni di percentuale, ecc.) come espressione di valori numerici. Non includere percentuali, virgole o simboli di valuta; esprimi piuttosto le percentuali come valore decimale (ad esempio 0,5 invece di 50%).
Gli iscritti alla Smartsheet University possono apprendere questo processo nel corso sulla creazione e la connessione di un DataTable.
Segui le istruzioni passo passo per caricare dati in un DataTable.
Segui le istruzioni passo passo per collegare un foglio a un DataTable.
Connettere un foglio a un DataTable
Metodi di connessione
Per connettere un foglio a un DataTable sono disponibili due modalità:
Modalità Aggiungi e aggiorna: inserisce sottoinsiemi di dati da un DataTable in un foglio. Puoi usare i criteri di filtro per restringere i dati, mappare nelle colonne del foglio e controllare in che modo le modifiche al DataTable si applicano al foglio. Usa le opzioni di aggiunta, aggiornamento ed eliminazione per garantire che il foglio corrisponda ai criteri di filtro definiti nella connessione.
Modalità Lookup: unisce i dati provenienti da un DataTable in un foglio in base a un identificatore univoco, simile a VLOOKUP. Seleziona un identificatore univoco per cercare i valori nel DataTable e scegli quali colonne del foglio mappare al DataTable. La modalità Lookup ti consente di usare un DataTable come riferimento per i processi in esecuzione su un foglio.
In modalità Lookup, la connessione sovrascrive le modifiche apportate al foglio con i dati del DataTable. Essendo attiva la modalità Lookup, la connessione blocca le colonne associate in modo che nessuno possa modificare i dati.
Le modifiche apportate al foglio non sono sincronizzate con il DataTable.
Ricorda che puoi connettere massimo 1.000 fogli al DataTable.
Modalità Aggiungi e aggiorna
Passaggio 1 - Seleziona la tabella
- Vai al foglio che desideri connettere con un DataTable e seleziona il menu Connessioni.
- Seleziona Connetti a un DataTable
- Seleziona Modalità Aggiungi e aggiorna.
- Seleziona il DataTable che desideri usare.
Passaggio 2 - Filtra i dati
Filtra i dati che sincronizzi dal DataTable nel tuo foglio. Il foglio è limitato a 500.000 celle di dati e 20.000 righe, mentre il DataTable può contenere più dati.
Devi disporre di almeno un criterio di filtro; puoi aggiungere fino a 10 criteri alla tua connessione. Puoi filtrare i dati usando vari criteri in base al tipo di campo.
Seleziona tutto in Sincronizza i record che corrispondono a tutte le condizioni per alternare tra la necessità di rispondere a tutti i filtri e ad almeno una condizione. Seleziona +Aggiungi nuova condizione se desideri aggiungere più condizioni.
Imposta i tuoi filtri e seleziona Avanti.
Passaggio 3 - Mappa i dati dal DataTable in un foglio
Attiva i campi che desideri mappare, quindi seleziona la colonna del foglio alla quale desideri trasferire. I nomi nel DataTable e nel foglio non devono corrispondere.
La connessione aggiunge una nuova colonna nel foglio, chiamata DataTable Record ID. Questo ID traccia le righe aggiunte dal DataTable. La colonna è bloccata e nascosta per impostazione predefinita. Se modifichi i valori in questa colonna, la riga corrispondente smetterà di ricevere aggiornamenti.
- Seleziona Avanti.
Passaggio 4 - Imposta i comportamenti delle connessioni
- Alterna le combinazioni dei comportamenti:
Aggiungi righe man mano che vengono aggiunte al DataTable
Aggiorna righe man mano che vengono modificate sul DataTable
Rimuovi le righe che non rispettano più le condizioni di filtro - Quando hai attivato la serie di comportamenti desiderata, seleziona Avanti.
Passaggio 5 - Esamina la connessione
Viene visualizzato un riepilogo della connessione creata. Per rivedere le impostazioni della connessione, seleziona Indietro.
Seleziona Crea quando hai terminato. Qualsiasi dato corrispondente ai criteri di filtro viene aggiunto automaticamente al foglio. Potrebbero volerci diversi minuti e potresti dover aggiornare il foglio.
Modalità Lookup
Passaggio 1 - Configurazione della connessione
- Vai al foglio che desideri connettere con un DataTable, seleziona il menu Connessioni e quindi Connetti a un DataTable.
- Seleziona Modalità Lookup.
- Seleziona il DataTable che desideri usare.
Passaggio 2 - Seleziona un identificatore univoco
- Seleziona un identificatore univoco per associare le righe nel foglio ai record nel DataTable. Assicurati di selezionare un campo del DataTable che contenga valori univoci. Questo valore è generalmente una stringa di numeri e lettere provenienti da un set di dati, ad esempio un codice di archiviazione o un ID di un record di database. Se il DataTable contiene record con valori di identificatori univoci corrispondenti, la connessione utilizza i dati provenienti dal primo record rilevato. In genere, si tratta dell’ID del record DataTable più basso.
- Dopo aver mappato l’identificatore univoco, seleziona Avanti.
Passaggio 3 - Abbina campi
- Attiva i campi che desideri mappare, quindi seleziona la colonna del foglio alla quale desideri che venga trasferita l’informazione. Seleziona almeno un campo. I nomi nel DataTable e nel foglio non devono corrispondere.
- Seleziona Avanti.
Passaggio 4 - Esamina la connessione
Viene visualizzato un riepilogo della connessione creata. Per rivedere le impostazioni della connessione, seleziona Indietro.
Seleziona Crea per finalizzare la connessione. La connessione viene eseguita automaticamente e aggiunge i valori di ricerca per gli identificatori univoci con una corrispondenza nel DataTable. Potrebbero volerci diversi minuti e potresti dover aggiornare il foglio.