Once approved, Smartsheet Control Center easily provisions and configures an entire new project from a central console.
Smartsheet Control Center: Creazione di un progetto
Quando Control Center è stato configurato, potrai avviare progetti solidi e organizzati più rapidamente. Inizia creando un nuovo progetto nell’applicazione Control Center, che crea automaticamente tutti gli elementi Smartsheet di cui hai bisogno.
Per creare nuovi progetti in base ai Blueprint Control Center:
- Accedi a Control Center utilizzando la barra di avvio dell’app in Smartsheet o visita https://smartsheet.controlcenter.smartsheetapps.com.
- Clicca su Nuovo in alto a destra della schermata.
Il Generatore progetti ti guida nella creazione del nuovo progetto. Segui le istruzioni su ciascuna schermata e clicca su Avanti (nella parte bassa della finestra) per passare alla schermata successiva. Dopo aver configurato le impostazioni per il progetto, sarai indirizzato a Condivisione. - Configura le opzioni di condivisione e fai clic su Crea progetto.
Quando il progetto è pronto, viene visualizzato un messaggio di conferma. - Fai clic su Avvia nell’angolo inferiore destro dello schermo per aprire il foglio o il pannello di controllo predefinito per il nuovo progetto.
Elementi e funzionalità chiave
Modelli
Alcuni modelli saranno necessari per il tuo progetto, ma puoi includere o escludere modelli opzionali, a seconda delle tue esigenze.
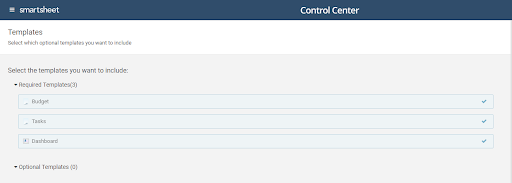
Dati profilo
I campi del profilo variano in base al Blueprint selezionato per il progetto. Potrebbe essere necessario configurare:
- Selezione del progetto da creare.
- Selezione di un determinato workspace per il progetto
- Immissione di dati specifici del profilo (altre informazioni sui Dati profilo sono disponibili qui).
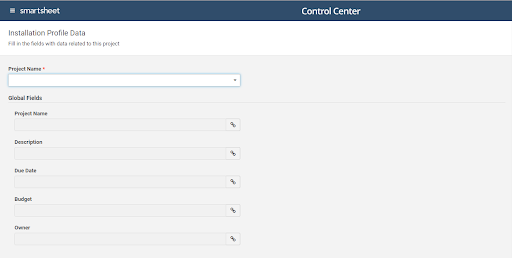
Condivisione
Inserisci i nomi o gli indirizzi e-mail delle persone con cui condividere il progetto.
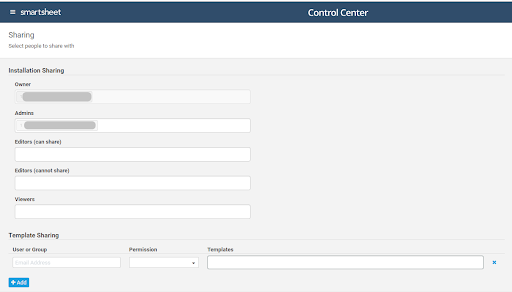
La condivisione del progetto può essere già attiva con alcune persone.
- Se il tuo team ha già accesso al workspace, non è necessario condividere nuovamente il progetto.
- La condivisione con i Responsabili del programma avviene per impostazione predefinita
- La condivisione con il Creatore del progetto avviene per impostazione predefinita
- Altri utenti e gruppi possono essere visualizzati per impostazione predefinita, se configurati in Blueprint (ulteriori informazioni sui Blueprint sono disponibili qui)
NOTA: puoi limitare l’accesso a modelli specifici. Ad esempio, desideri che un modello "budget" sia visualizzato solo dall’addetto alla pianificazione finanziaria nel tuo team. Per condividere il modello con membri del team specifici, compila Utente o Gruppo e Autorizzazioni e comincia a digitare il nome del modello. Il campo si compila automaticamente con il nome modello opzionale.
Aggiunta di nuovi modelli
Per aggiungere modelli facoltativi al progetto dopo che è stato creato, seleziona il progetto a cui desideri aggiungere modelli e quindi fai clic su Aggiungi nuovi modelli.
NOTA: I modelli devono essere già nella cartella di origine Blueprint e impostare come opzionali nel Generatore Blueprint. Ulteriori informazioni sulle cartelle di origine Blueprint sono disponibili qui.
Modifica informazioni di progetto
Se il proprietario di un progetto modifica i ruoli, puoi dover aggiornare le informazioni di progetto in modo che il nuovo proprietario possa apportare le modifiche. Per modificare le informazioni di progetto, seleziona il progetto e clicca su Modifica informazioni di progetto.
NOTA: Solo i proprietari del progetto e i responsabili del programma possono modificare le informazioni di progetto.
Aggiornamento reporting
Per vedere le informazioni più aggiornate sul progetto, seleziona il progetto e clicca su Aggiornamento reporting nella parte inferiore della schermata.
SUGGERIMENTO: Se i collegamenti celle non funzionano come previsto, clicca su Aggiornamento reporting per riconnettere gli elementi disconnessi o danneggiati.