Applica a
- Pro
- Business
- Enterprise
Trova la tua strada in Smartsheet
Smartsheet è stato progettato per aiutarti a trovare le informazioni che stai cercando rapidamente.
Panoramica
La barra superiore offre un’esperienza intuitiva e chiara, essendo facile da trovare e utilizzare sulla destra.

La barra di navigazione a sinistra è sempre visibile per fornire un rapido accesso ai fogli, ai report e alle dashboard a cui devi accedere.
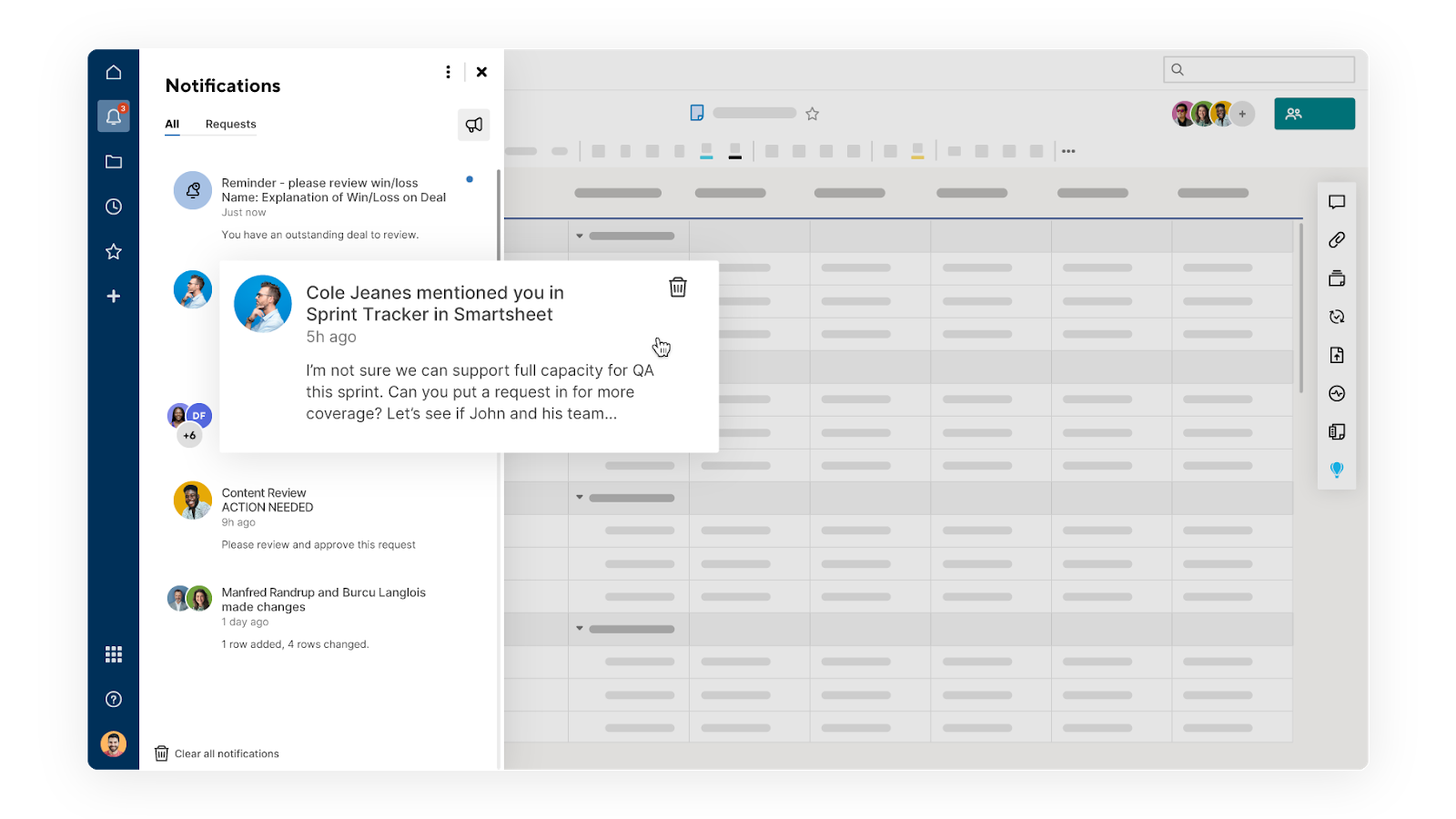
Dalla barra di navigazione puoi accedere alle seguenti voci: Home, Notifiche, Sfoglia, Recenti, Preferiti, Crea, Menu di avvio, Guida e Account. Consulta Accedi e organizza il tuo lavoro dalla barra di navigazione per ulteriori dettagli.
Barra delle funzioni
Quando apri un elemento Smartsheet, la barra di destra offre strumenti di facile accesso che ti aiutano a comunicare e condividere il tuo lavoro.
È possibile accedere alle seguenti voci dalla barra delle funzioni:
Lascia commenti in un foglio, una riga specifica o un workspace.
Allega file a un foglio, a una riga specifica o a un commento; accedi a tutti gli allegati dal pannello degli allegati.
Crea e gestisci tutte le bozze sul tuo foglio. Esamina e approva rapidamente diversi contenuti.
Allega le risorse da Brandfolder a fogli o righe senza uscire da Smartsheet. Cerca, filtra e ordina per individuare gli asset esattamente come faresti in Brandfolder.
Crea nuove richieste di aggiornamento e gestisci le richieste di aggiornamento in sospeso.
La pubblicazione di un foglio, report o dashboard genera un URL univoco utilizzabile da chiunque per accedere senza dover accedere a Smartsheet. La pubblicazione genera inoltre un codice iframe che puoi incorporare in un sito web per visualizzare il foglio o il report.
Visualizza un elenco di tutte le modifiche apportate a un elemento, chi le ha apportate e quando. Il Log delle attività mostra modifiche come l’eliminazione di una riga, chi ha visualizzato l’elemento e le modifiche alle autorizzazioni di condivisione.
Utilizza il riquadro di riepilogo del foglio per definire, organizzare e segnalare le informazioni relative al tuo lavoro. Puoi incorporare formule nei campi di riepilogo del foglio, per visualizzare parametri chiave ogni volta che apri tale riquadro. I campi di riepilogo contengono dati, collegamenti ipertestuali, immagini e altro.
Collegare un foglio di progetto a Resource Management ti consente di vedere come le modifiche alle risorse influiscono sull'intero piano. Puoi anche apportare modifiche al tuo piano dal pannello. L'uso del pannello è un processo in due fasi. In primo luogo, autorizza il tuo account (una sola volta), quindi collega un foglio di progetto a Resource Management.
Analizza e visualizza automaticamente i dati del tuo foglio attraverso le istantanee delle colonne, le nuove righe totali aggiunte ogni giorno/settimana/mese e il numero di righe sui valori di due colonne.
![]() Connettori (Jira, Salesforce e Microsoft Dynamics 365):
Connettori (Jira, Salesforce e Microsoft Dynamics 365):
Collega i fogli a Jira, Salesforce o Microsoft Dynamics 365 con il pulsante di navigazione di accesso ai connettori. Una finestra a comparsa mostra i dettagli di tutti i flussi di lavoro dei connettori esistenti o i dettagli di tutti i connettori con opzioni di navigazione, a seconda dello stato dell’organizzazione e della licenza utente.
Apri un elemento in una nuova scheda del browser (Google Chrome)
- Individua l’elemento che desideri aprire.
- Tieni premuto Ctrl+Invio (Windows) O Comando (Mac), quindi seleziona l’elemento.