Applica a
- Pro
- Business
- Enterprise
Accedi e organizza il tuo lavoro dalla barra di navigazione a sinistra
La Barra di navigazione (Barra di navigazione) a sinistra fornisce un rapido accesso a un foglio, report o pannello di controllo importante quando ne hai bisogno.
Passa il cursore del mouse su un’icona sulla Barra di navigazione per visualizzare il significato dell’icona. fai clic sull’icona per aprirla.

Utilizza una scorciatoia da tastiera per aprire un elemento in una nuova scheda del browser (Google Chrome)
- Individua l'elemento che desideri aprire nel pannello di sinistra.
- Tieni premuto Ctrl+Invio (Windows) O Comando (Mac), quindi clicca sull’elemento.
Organizza e accedi agli elementi nella tua directory
Sfoglia contiene ogni elemento di Smartsheet di cui sei proprietario o sui cui sei condiviso. Qui, puoi organizzare i tuoi elementi Smartsheet in cartelle e workspace e accedere alle app di lavoro.
Per ulteriori informazioni sui workspace, consulta l'articolo Gestione delle voci in un Workspace.
Individua e gestisci rapidamente gli elementi a cui è stato effettuato l'accesso di recente
Seleziona Recenti per vedere gli elementi Smartsheet a cui hai avuto accesso più di recente (l'elenco può contenere fino a 20 elementi).
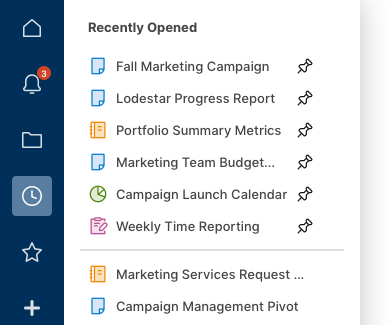
Blocca gli elementi importanti per un facile accesso in seguito
Da Aperti di recente, passa il cursore del mouse su un elemento e clicca sull’icona della puntina per bloccarlo in alto sul pannello. Qui puoi bloccare un massimo di 20 elementi.
NOTA: Aperti di recente può contenere un massimo di 20 elementi. Bloccando per 20 volte in Aperti di recente si impedirà agli altri elementi di apparire nel pannello.
Passa il cursore del mouse su un elemento bloccato e fai clic sull’icona di sblocco accanto agli elementi che sono già bloccati, in modo da sbloccarli.
L'ordine in cui vengono visualizzati gli elementi bloccati si basa su quando li hai bloccati: gli elementi appena bloccati vengono visualizzati più in alto.
NOTA: Lo sblocco di un elemento non ne causa la rimozione da Recenti, l’eliminazione o la rimozione dell’accesso ad esso. Puoi sempre accedere agli elementi di cui sei proprietario o su cui sei condiviso da Sfoglia.
Gestisci gli elementi recenti con la rimozione
Per rimuovere un elemento da Recenti, fai clic con il pulsante destro del mouse sull’elemento e seleziona Rimuovi da recenti.
NOTA: La rimozione di un elemento da Aperti di recente non ne causa l’eliminazione o la rimozione dell’accesso ad esso. Puoi sempre accedere agli elementi di cui sei proprietario o su cui sei condiviso da Sfoglia.
Aggiungi ai Preferiti gli elementi a cui accedi spesso
Apri un elemento Smartsheet e fai clic sull’icona Aggiungi a preferiti sulla destra del nome.
Se desideri rimuovere un elemento dal pannello Preferiti, apri l’elemento e clicca di nuovo sull’icona.
NOTA: La rimozione di un elemento da Preferiti non ne causa l’eliminazione o la rimozione dell’accesso ad esso. Puoi sempre accedere agli elementi di cui sei proprietario o su cui sei condiviso da Sfoglia.
Crea nuovi elementi Smartsheet
Fai clic sull'icona Centro soluzioni (più) per visualizzare le opzioni per creare nuovi fogli, report, pannelli di controllo e altro ancora. Puoi creare elementi vuoti da costruire da zero, importare file di terze parti esistenti in Smartsheet come nuovi fogli o iniziare da un modello.
Maggiori informazioni sono disponibili nei seguenti articoli: