Come utilizzare un Log delle attività personalizzato (File .csv) dall’Assistenza Smartsheet
Se si fosse verificato un comportamento imprevisto del foglio con un foglio o report che possiedi, l’Assistenza Smartsheet potrebbe inviarti via e-mail un file .csv per fornire un record del foglio o un rapporto di attività. Puoi utilizzare le informazioni del .csv per ripristinare manualmente i dati nei tuoi fogli e report.
Ecco come utilizzare e interpretare i dati nel file .csv::
- Apri il file in un editor di testo o programma di foglio elettronico (come Fogli Google o Microsoft Excel).
- Riesamina le informazioni nel file.
- Apri Smartsheet (https://app.smartsheet.com), individua il foglio o segnala i dettagli del file .csv e apporta le modifiche manuali al contenuto interessato.
Il foglio del file .csv sarà simile al seguente:
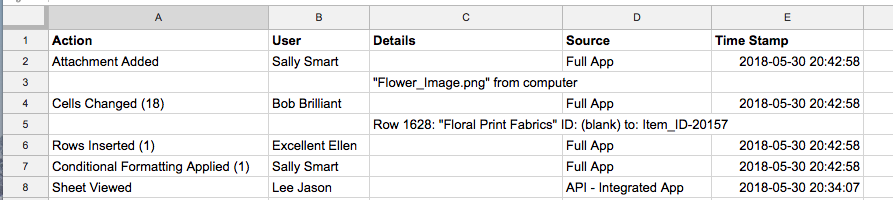
Presentazione delle colonne
Azione: L’azione intrapresa nel foglio.
Utente: Chi ha eseguito l'azione..
Dettagli: Qualsiasi dettaglio pertinente e specifico, come il nome dell’allegato del file inserito o come è stato modificato il contenuto di una cella.
Fonte: Smartsheet può essere modificato tramite l’App completa o l’API (Interfaccia per programmi applicativi) Smartsheet. Se la tua organizzazione sta utilizzando componenti aggiuntivi premium come Smartsheet Pivot App o Smartsheet Control Center, nella colonna Fonte puoi vedere qualcosa di simile a “API - App integrata”.
Indicatore ora: L’ora in cui si è verificata l’azione.
Come interpretare l’Azione delle “Celle modificate”
Quando il valore nella colonna Azione è Celle modificate, la colonna Dettagli includerà informazioni analoghe alla seguente:
Riga 29: “Inserisci il nome della Colonna in colonna principale: (vuoto) in: “Nuovo valore”
Cioè, l’inserimento includerà il numero di riga, visualizzerà il contenuto della cella della colonna principale per quella riga, il nome della colonna in cui sono cambiati i dati, il valore precedente e il valore nuovo. Se la cella era vuota prima della modifica, vedrai (vuota) come nell’esempio indicato in precedenza.