Applica a
- Business
- Enterprise
Funzionalità
Chi può utilizzare questa funzionalità?
Per creare o modificare un flusso di lavoro con il Connettore Salesforce di Smartsheet:
- Devi essere un utente con licenza.
- Devi disporre delle autorizzazioni di Editor o superiori su ogni foglio mappato.
- Devi essere in grado di accedere a Salesforce e ai record per cui desideri creare un flusso di lavoro.
- Se il tuo Amministratore di sistema attiva l’impostazione Restrict Users (Limita utenti) nel Connettore Salesforce, devi avere anche il ruolo Utente Salesforce in Smartsheet.
- Il Connettore Salesforce di Smartsheet deve essere un’applicazione Premium disponibile sul piano, quindi il collegamento iniziale all’ambiente Salesforce deve essere già stato stabilito.
Amministrazione e configurazione del Connettore Salesforce di Smartsheet
Il Connettore Salesforce di Smartsheet è disponibile come offerta Premium. Per informazioni sui prezzi e sull’acquisto, contatta il nostro team di vendita.
Se hai acquistato il Connettore Salesforce di Smartsheet nel tuo piano, accedi e inizia a creare flussi di lavoro tra Smartsheet e Salesforce.
Accedi al Connettore Salesforce di Smartsheet
Terminologia e livelli di autorizzazione
- Collegamento: collega il Connettore Salesforce (ad esempio Smartsheet) e un ambiente Salesforce specifico.
- Flusso di lavoro: è il collegamento stabilito nel connettore Salesforce tra elementi specifici all’interno di Salesforce e un foglio in Smartsheet.
Tre sono i tipi di utenti in grado di interagire con il Connettore Salesforce di Smartsheet:
- Amministratore di sistema Smartsheet: gestisce e limita gli amministratori e gli utenti del connettore Salesforce.
- Amministratore Connettore Salesforce: stabilisce il collegamento tra un’istanza Salesforce e il Connettore Salesforce di Smartsheet.
- Utente Connettore Salesforce: crea flussi di lavoro che sincronizzano le informazioni tra Smartsheet e Salesforce.
Funzioni per tipo di utente
Usa questo diagramma come riferimento per le funzioni in base ai tipi di utente che possono accedere al connettore.
| Funzione | Amministratore di sistema Smartsheet | Amministratore Connettore Salesforce | Utente Connettore Salesforce |
|---|---|---|---|
| Crea connessione | Sì | Sì | No |
| Crea flussi di lavoro | Sì* | Sì* | Sì |
| Modifica dei propri flussi di lavoro | Sì* | Sì* | Sì |
| Disabilitazione dei propri flussi di lavoro | No | No | Sì |
| Visualizzazione di tutti i flussi di lavoro nell'organizzazione | Sì | Sì | Sì |
| Disabilitazione di qualsiasi flusso di lavoro nell’organizzazione | Sì | Sì | No |
| Abilitazione o esecuzione di qualsiasi flusso di lavoro nell'organizzazione | No | No | No |
| Assegnazione del ruolo Utente Connettore Salesforce | Sì | Sì | No |
| Assegnazione del ruolo Amministratore Connettore Salesforce | Sì | No | No |
| Abilitazione dell'impostazione Limita accesso | Sì | Sì | No |
| Aggiunta di individui all'elenco Limita accesso (dopo che le restrizioni sono state attivate) | Sì | Sì | No |
*Gli Amministratori di sistema Smartsheet e gli Amministratori Connettore possono creare e modificare liberamente i flussi di lavoro se la funzione Limita accesso è disattivata. Tuttavia, quando questa funzione è attiva, questi amministratori devono possedere un ruolo Utente Connettore per mantenere questo privilegio. Ulteriori informazioni sulla limitazione dell’accesso.
Configurazione della connessione
Per iniziare a utilizzare il Connettore Salesforce di Smartsheet, devi prima configurare il collegamento tra gli ambienti Smartsheet e Salesforce, in modo che gli utenti possano creare flussi di lavoro per collegare elementi specifici in Smartsheet e Salesforce.
Prerequisiti
Per collegare Smartsheet e Salesforce, devi disporre delle seguenti autorizzazioni.
In Salesforce:
- Ruolo di Amministratore di sistema Salesforce
- API abilitata
- View Setup and Configuration (Visualizza Impostazione e configurazione)
- Visualizza tutti i dati
In Smartsheet:
- Licenza Smartsheet
- Ruolo di Amministratore di sistema Smartsheet (per ulteriori informazioni, consulta l’articolo Tipi di utente per il livello dell’account) oppure il ruolo Amministratore Connettore Salesforce di Smartsheet (un ruolo a livello di account unico per i connettori; per ulteriori informazioni, vedi Terminologia e livelli di autorizzazione.)
Sebbene sia richiesto solo il ruolo di Amministratore di sistema Smartsheet o il ruolo di Amministratore Connettore Salesforce di Smartsheet, si consiglia di disporre di entrambi i ruoli per configurare il connettore.
Istruzioni per configurare il collegamento
- Accedi al Connettore Salesforce di Smartsheet Se ti viene richiesto di consentire l’accesso all’account Smartsheet, seleziona Consenti.
Seleziona l’icona Menu nell’angolo in alto a sinistra della pagina e seleziona Account Admin.
Brandfolder Image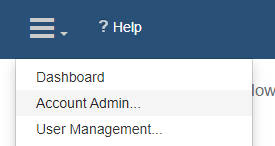
- Seleziona Register new Salesforce organization, quindi indica se ti stai collegando a un'organizzazione Salesforce o a un’organizzazione sandbox Salesforce. In questo esempio si presuppone che tu ti stia collegando a un’organizzazione Salesforce.
Viene visualizzata la pagina di accesso a Salesforce. Accedi al tuo account Salesforce (se non hai ancora effettuato l’accesso) e clicca su Consenti quando richiesto.
Brandfolder Image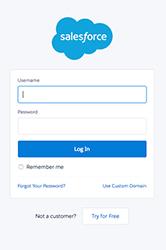
Ora sei sulla pagina Smartsheet Salesforce Connector Account Admin . Questa pagina ti consente di accedere agli strumenti per creare e gestire i flussi di lavoro tra Smartsheet e l’istanza di Salesforce.
Il nome della tua organizzazione Salesforce verrà visualizzato nella pagina Account Admin.
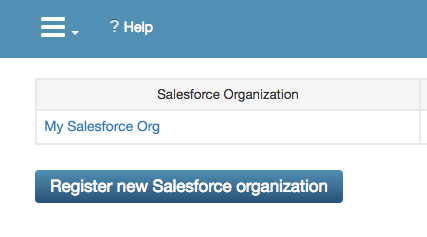
Consulta l’articolo della guida di Smartsheet sulla creazione dei flussi di lavoro con il Connettore Salesforce di Smartsheet per i dettagli sulla creazione di flussi di lavoro che sincronizzano i dati in Smartsheet e Salesforce nei fogli.
Limitare l’accesso al Connettore Salesforce di Smartsheet
Le tue possibilità all’interno del connettore Salesforce dipendono dalle limitazioni attive e dalle autorizzazioni concesse in Smartsheet (come le autorizzazioni di condivisione dei fogli) e Salesforce (come le autorizzazioni di lettura/scrittura di oggetti).
Per stabilire un flusso di lavoro tra un oggetto Salesforce e un foglio Smartsheet, devi disporre almeno delle autorizzazioni di Editor su Smartsheet e delle autorizzazioni per leggere, scrivere, aggiornare ed eliminare l’oggetto Salesforce.
Per limitare l’accesso
Puoi limitare gli individui che possono creare flussi di lavoro con il connettore Salesforce facendo in modo che l’Amministratore di sistema Smartsheet/Salesforce attivi l’impostazione Limita accesso.
Per attivare l’impostazione Restrict Access (Limita accesso):
- Usa le tue credenziali Smartsheet per accedere al Connettore Salesforce.
- Seleziona l’icona del menu nell’angolo in alto a sinistra della pagina e scegli Gestione degli utenti.
Seleziona la casella di spunta Restrict which users can access the Smartsheet for Salesforce Integration.
Brandfolder Image
L'indirizzo e-mail di chiunque abbia precedentemente creato flussi di lavoro verrà aggiunto automaticamente all’elenco degli utenti che possono accedere al connettore. Se necessario, puoi limitare il loro accesso al connettore rimuovendo il loro indirizzo e-mail da questo elenco.
- Aggiungi l’indirizzo e-mail di chiunque desideri che acceda al connettore.
Una volta attivata questa impostazione, solo gli utenti in possesso delle autorizzazioni Smartsheet di Utente Salesforce o Amministratore Salesforce possono accedere al connettore Salesforce. Gestisci questi livelli di autorizzazione tramite l’interfaccia del connettore Salesforce e l’applicazione Smartsheet.
Per ulteriori informazioni sulla gestione degli utenti dall’applicazione Smartsheet, consulta l’articolo sul Centro dell’Amministratore.
Per rimuovere l’accesso
Gli Amministratori di sistema Smartsheet/Salesforce possono inoltre rimuovere gli utenti del connettore Salesforce selezionando l’icona di eliminazione a destra del nome utente.
Non puoi più creare o modificare i tuoi flussi di lavoro se vieni rimosso dall’elenco.
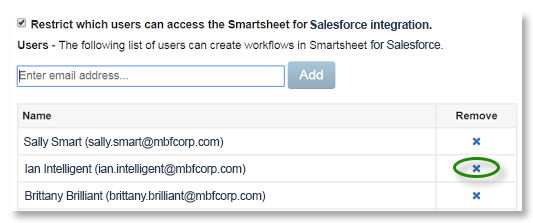
Se non hai più accesso, i tuoi flussi di lavoro rimarranno attivi per un massimo di 10 minuti. Trascorso questo tempo, i flussi di lavoro si disattiveranno automaticamente.
Polling frequency
Puoi regolare la frequenza di polling per le richieste effettuate tra Smartsheet e Salesforce. Salesforce ha un limite per il numero di volte in cui le informazioni possono essere aggiornate automaticamente al minuto. Se superi questo limite, i flussi di lavoro attivi restituiranno errori e non sincronizzeranno le informazioni. Per risolvere questo problema, rimuovi il limite di Salesforce o imposta la frequenza di polling su un intervallo più lungo.
Puoi gestire meglio il collegamento tra Smartsheet e Salesforce creando notifiche personalizzate sull’utilizzo delle API in Salesforce. Tieni presente che Salesforce può utilizzare tipi di campi correlati ad altri oggetti (quali Campi di relazione Ricerca o Campi di relazione polimorfici), il che aumenta il numero di richieste inviate a Salesforce dal Connettore Salesforce di Smartsheet.
Impostazione della frequenza di polling
Per modificare la frequenza di polling all’interno dei connettori:
- Seleziona menu nell’angolo in alto a sinistra, quindi seleziona Account Admin.
Seleziona Preferenze sul lato destro per aprire il pannello Polling Frequency accanto alla tua organizzazione.
Brandfolder Image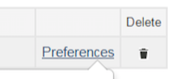
Puoi quindi impostare una frequenza specifica in secondi per tutti i flussi di lavoro all’interno dell’organizzazione per evitare che i flussi di lavoro superino i limiti di richiesta.