Learn about the areas in account settings that impact key project settings such as setting up default names for phases, categories, clients, and work status.
Importer ou mettre à jour plusieurs projets à la fois
Téléchargez le modèle, renseignez les champs et ré-importez vos données dans Resource Management.
Préparer vos données
Pour ajouter de nouveaux projets :
- Accédez à Paramètres > Paramètres du compte > Importation du projet.
- Sélectionnez Télécharger le modèle.
- À l’aide d’un tableur, ajoutez de nouveaux projets en renseignant les informations dans des lignes vides.
- Enregistrez le fichier au format CSV UTF-8.
Pour mettre à jour les projets existants :
- Accédez à Paramètres > Paramètres du compte > Importation du projet.
- Sélectionnez Exporter la liste des projets.
- Utilisez un tableur pour modifier les attributs des projets que vous souhaitez mettre à jour.
- Enregistrez le fichier au format CSV UTF-8.
Conseils et astuces
Les étapes suivantes expliquent comment préparer vos données :
- Assurez-vous de coder les fichiers CSV au format UTF-8 afin d’éviter les erreurs sur les lignes avec des caractères spéciaux.
- Un nom et un type doivent être attribués à chaque projet. Tous les autres champs sont facultatifs.
- Les dates de début et de fin doivent être au format JJ-MM-AAAA.
- Vous pouvez créer de nouveaux clients dans votre feuille de calcul.
- Les valeurs de champs personnalisés saisies dans cette feuille doivent correspondre aux options disponibles dans Paramètres du compte > Champs personnalisés du projet.
- Pour ajouter plusieurs valeurs de champs personnalisés, séparez chacune d’entre elles par un point-virgule « ; ».
- Pour ajouter plusieurs balises de projet, séparez chacune d’entre elles par un point-virgule « ; ».
- Si vous laissez des champs vides, des valeurs vides s’appliquent.
- Pour gagner du temps, regroupez les nouveaux projets et les mises à jour de projets dans la même feuille de calcul et chargez-les ensemble.
Charger la liste mise à jour de vos projets
- Accédez à Paramètres > Paramètres du compte > Importation du projet.
- Sélectionnez Choisir un fichier, puis sélectionnez votre fichier CSV mis à jour.
- Cliquez sur Charger.
Vous pouvez quitter la page une fois que le chargement commence. L’importation s’exécutera en arrière-plan et vous recevrez un e-mail une fois qu’elle sera terminée.
Si l’importation comporte des erreurs, l’e-mail comprend un lien vers la page de statut. Sélectionnez le lien pour télécharger une liste d’erreurs et les instructions pour les corriger.
Entrées de colonne et mise en forme
Ce tableau fournit des détails pour chaque colonne de votre feuille de calcul.
| Champs | Champ obligatoire | Description | Exigences de mise en forme |
|---|---|---|---|
| project_id |
Oui* (pour la modification des projets) |
L’ID du projet stocke tous les attributs du projet. L’exportation de la liste de projets comprend les ID des projets existants. |
Doit être un ID de projet valide dans l’organisation.
Pour créer un projet, laissez la colonne ID de projet vide.
Pour mettre à jour les attributs de projets existants, laissez leur ID de projet intact. |
| project_name |
Oui |
Nom ou titre du projet |
0-255 caractères |
| client |
Facultatif |
Nom du client. Un nouveau client sera créé s’il n’existe pas déjà. |
0-255 caractères |
| project_type |
Oui |
Définissez le type de projet. |
Confirmé Provisoire Interne |
| start_date |
Facultatif |
Définissez la date de début du projet. Si aucune date n’est indiquée, la date du jour sera définie comme date de début. |
Format de date : JJ-MM-AAAA |
| end_date |
Facultatif |
Définissez la date de fin du projet. Si aucune date de fin n’est indiquée, elle sera fixée à deux mois après la date de début. |
Format de date : JJ-MM-AAAA |
| project_code |
Facultatif |
Ajoutez un code externe pour faire référence au projet dans un autre outil. |
0-255 caractères |
| project_tags |
Facultatif |
Ajoutez des balises pour identifier les caractéristiques uniques du projet. |
0-255 caractères
Séparez plusieurs entrées par un point-virgule. |
| time_entry_locking |
Facultatif |
Définissez le projet de sorte à verrouiller les heures facturées. |
Off = Désactive On = Active Nombre = Verrouille les entrées de temps antérieures au nombre spécifié |
| CF_## “name” (champ de texte) |
Facultatif |
Ajoutez une chaîne de texte au champ personnalisé. |
0-255 caractères |
| CF_## “name” (liste déroulante) |
Facultatif |
Définissez une valeur de champ personnalisé existante pour le projet. |
Assurez-vous que toutes les valeurs saisies dans cette colonne sont enregistrées en tant qu’options pour ce champ dans la page Paramètres du compte > Champs personnalisés du projet. |
| CF_## “name” (liste déroulante à sélection multiple) |
Facultatif |
Définissez des valeurs de champ personnalisé existantes pour le projet. |
Assurez-vous que toutes les valeurs saisies dans cette colonne sont enregistrées en tant qu’options pour ce champ dans la page Paramètres du compte > Champs personnalisés du projet.
Séparez plusieurs entrées par un point-virgule. |
|
project_owner |
Facultatif | Définissez le propriétaire du projet. |
Format : [ID utilisateur] [Nom complet] Peut être laissé vide. |
Gérer les catégories de dépenses
Les catégories de dépenses facilitent le suivi des dépenses récurrentes, et vous pouvez les utiliser lorsque vous créez des projets. Vous appelez également définir des montants suggérés pour chaque catégorie. Votre équipe utilisera ces catégories lorsqu’elle soumettra ses dépenses.
Créez des catégories de dépenses à l’échelle de l’entreprise :
- Accédez à Paramètres > Paramètres du compte.
- Dans la barre latérale de gauche, cliquez sur Catégories de dépenses et ajoutez votre nouvelle catégorie.
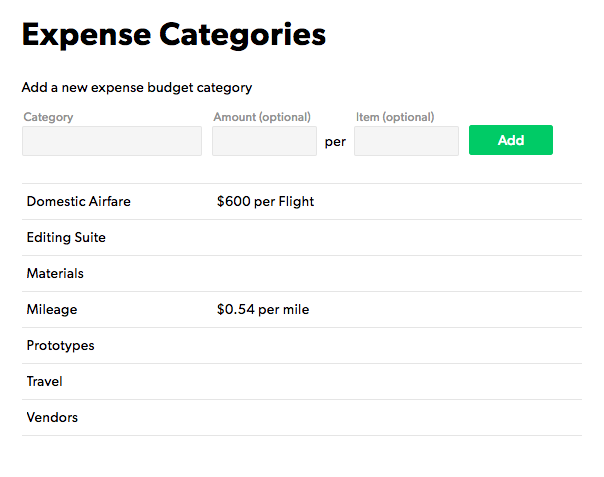
Créez des catégories spécifiques au projet :
- Accédez à Projet > Paramètres du projet.
- Faites défiler vers le bas jusqu’à Budget des frais (montants).
- Sélectionnez Définir un budget de frais pour le projet entier ou Définir un budget de frais pour chaque phase.
- Ajoutez de nouvelles catégories de dépenses si nécessaire. Les catégories ajoutées ici ne concernent que ce projet.
Ajouter des catégories de temps et de frais
Les catégories de temps et de frais sont des classifications que vous devez choisir lors de l’entrée des heures. Grâce à l’outil de suivi du temps détaillé, les membres de l’équipe peuvent déclarer le nombre d’heures facturées pour chaque catégorie de temps. Les catégories de temps et de frais peuvent inclure des éléments tels que les déplacements, les réunions, la recherche ou la production. Les activités de travail fréquentes et standard constituent de bonnes catégories et fournissent des données utiles dans les rapports.
Vous pouvez créer d’autres catégories spécifiques au projet dans les paramètres budgétaires de chaque projet. Dans les rapports, vous pouvez également regrouper les données afin de voir combien de temps est consacré à chaque catégorie.
Les catégories standardisées signifient que tout le monde utilise les mêmes catégories, ce qui permet d’obtenir des données plus utiles.
Créer de nouvelles catégories
Vous pouvez ajouter de nouvelles catégories à tout moment.
Créer une nouvelle catégorie :
- Dans la barre supérieure, cliquez sur Paramètres, puis sur Paramètres du compte.
- Dans la barre latérale gauche, cliquez sur Catégories Temps et Frais.
- Saisissez un nom pour la nouvelle catégorie, puis cliquez sur Ajouter.
Créer une catégorie spécifique à un projet :
- Dans le coin supérieur droit du projet, cliquez sur Paramètres du projet.
- Sous Budget des frais (montants), saisissez une nouvelle catégorie pour chaque élément de ligne que vous souhaitez suivre.
- Saisissez un nom pour la nouvelle catégorie, puis cliquez sur Ajouter. La nouvelle catégorie apparaîtra dans les rapports de ce projet.
Ajouter des balises de projets ou de personnes
Si les balises s'avèrent utiles lorsque vous avez des exigences de filtrage de base, les champs personnalisés sont bien plus efficaces. Les champs personnalisés peuvent attribuer des valeurs par défaut aux personnes et aux projets, fournir un filtrage dynamique et s'intégrer aux fonctionnalités avancées de Smartsheet. En savoir plus sur les champs personnalisés.
Les administrateurs peuvent ajouter, modifier et supprimer des balises. À titre de bonne pratique, nous recommandons d'établir une communication solide entre les administrateurs et les chefs de projets afin d'assurer un balisage cohérent.
Pour créer de nouvelles balises :
- Connectez-vous à rm.smartsheet.com.
- Dans le coin supérieur droit, sélectionnez Paramètres > Paramètres du compte.
- Dans la barre latérale de gauche, sélectionnez Balises de personnes ou Balises du projet.
Balises du projet
Ajoutez des balises de projet pour créer des catégories ou des caractéristiques afin de filtrer les projets sur la page Portefeuille de projets et dans les rapports.
La suppression ou la mise à jour d'une balise supprime ou met à jour cette dernière pour tous les projets associés.
Balises de personnes
Ajoutez des balises de personnes pour identifier les compétences ou d'autres caractéristiques. Vous pouvez rechercher des balises ou des compétences dans les rapports et sur la page Approbations.
Utilisez les champs personnalisés pour enrichir les profils des employés et les rendre plus conviviaux grâce à des propriétés telles que les certifications, les responsables et la structure organisationnelle.
Voici quelques exemples de balises de personnes :
- Java
- Mentor
- Maîtrise du français
- UX/UI
- Témoignage
- Illustration
Les personnes peuvent avoir plusieurs balises.
La suppression ou la mise à jour d'une balise supprime ou met à jour cette dernière pour toutes les personnes associées.
Ajoutez des balises de personnes ou de projets à un profil ou un projet :
- Sélectionnez le profil ou le projet avec lequel vous souhaitez travailler.
- Pour une personne, en haut à droite, sélectionnez Modifier le profil. Pour un projet, en haut à droite, sélectionnez Paramètres du projet.
- En bas de l’écran, sélectionnez Ajouter des balises.
Créer une liste de clients
Dans les paramètres du compte, vous pouvez établir une liste de clients. Lorsque vous créez un projet, vous pouvez associer ce projet à un client de cette liste. Les noms de clients peuvent être utiles lorsque vous avez plusieurs projets par client et que vous souhaitez filtrer sur des clients spécifiques.
Les clients ne sont associés à aucune donnée autre que leur nom. Lorsque vous supprimez un client, il est entièrement supprimé du système et n’est plus associé à aucun projet.
- Dans le coin supérieur droit de Resource Management by Smartsheet, sélectionnez Paramètres > Paramètres du compte.
- Dans la liste du menu de navigation à gauche, sélectionnez Clients.
- Saisissez le nom du nouveau client, puis sélectionnez Ajouter. Vous pouvez désormais associer vos projets à ce client.
Créer des libellés de statut de travail personnalisés
Les membres de l'équipe peuvent mettre à jour leur statut de travail dans le mode Jour depuis leur page personnelle.
Pour créer un nouveau statut de travail :
- Sélectionnez Paramètres puis Paramètres du compte.
- Dans la barre latérale gauche, sélectionnez Statut du travail.
- En haut de l'écran, sélectionnez une couleur, saisissez un nom et sélectionnez une étape pour le statut.
- Sélectionnez Ajouter.
Conseils relatifs au libellé de statut
- Chaque statut représente une sous-catégorie de trois catégories principales :
Planifié, En cours ou Terminé.
- Les libellés sont limités à 64 caractères.
- Passez la souris sur un libellé et utilisez les flèches haut et bas pour réorganiser la liste de statuts.
- Si vous modifiez un libellé de statut de travail, la modification s'appliquera à tous les éléments utilisant ce libellé.
- Si vous supprimez un libellé, les éléments qui l'utilisent restent inchangés. Seul ce libellé de statut est supprimé.
Filtrer par statut du travail
Pour trouver des affectations avec des statuts spécifiques, filtrez au niveau de la liste de travail du projet ou du calendrier.
Pour filtrer au niveau de la liste de travail
- Accédez au projet sur lequel vous souhaitez travailler, puis sélectionnez Liste de travail.
- En haut à droite de la liste de travail, sélectionnez Statut et cochez les statuts que vous souhaitez voir s'afficher.
Pour filtrer au niveau du calendrier
- Dans la barre latérale de gauche, sélectionnez Statut du travail.
- Sélectionnez les éléments que vous souhaitez filtrer.
Rester à jour grâce aux notifications et au flux d’activités
Les notifications peuvent vous aider à :
- Connaître le statut de vos affectations ou tâches
- Savoir si un projet que vous suivez comporte des modifications
- Obtenir un aperçu de ce qui s’est passé pendant la journée
Le flux d’activités regroupe ces changements importants et les affiche dans une chronologie historique sur chaque page de projet et sur votre page personnelle.
Flux d’activités
Le flux d’activités est un enregistrement des modifications clés apportées au projet. Il montre les modifications apportées aux personnes, aux projets et aux affectations. Chaque modification s’accompagne d’un horodatage.
Notifications par e-mail
Les notifications par e-mail vous alertent des modifications importantes apportées à vos tâches ou projets. Les notifications sont regroupées de manière intelligente, ce qui signifie que si vous effectuez plusieurs modifications rapprochées, elles sont toutes envoyées dans un seul e-mail afin de réduire l’encombrement de la boîte de réception. Vous pouvez également choisir de recevoir un résumé quotidien de l’activité de la journée.
Modifier les paramètres de vos notifications personnelles
Pour modifier la fréquence à laquelle vous recevez des notifications :
- Sélectionnez Paramètres dans le coin supérieur droit.
- Sélectionnez Mes préférences dans la liste déroulante.
- Dans la section Préférences de notification, sélectionnez l’une des options suivantes :
- Désactivées : pas de notifications par e-mail. Vous pouvez toujours voir les modifications dans votre flux d’activités.
- Immédiatement : les notifications sont envoyées dès que des modifications sont effectuées. Lorsque plusieurs modifications se produisent dans un court laps de temps, elles sont regroupées et envoyées dans un seul e-mail.
- Tous les jours (par défaut) : vous recevrez chaque matin un e-mail détaillant les modifications effectuées au cours des dernières 24 heures.
Notifications de projet
Par défaut, les notifications sont activées pour tous les projets.
Si vous recherchez des ressources ou planifiez un projet provisoire et que vous ne voulez pas avertir ou surcharger votre équipe avec des notifications, les administrateurs Resource Management et les éditeurs de portefeuille peuvent mettre les notifications en sourdine sur la page Paramètres du projet.
Suivre un projet
Vous pouvez suivre les projets auxquels vous n’êtes pas affecté.e et recevoir des mises à jour dans votre flux d’activités personnel. Si vous avez activé l’option, vous recevrez également des notifications par e-mail concernant les modifications apportées au projet.
Pour suivre un projet :
- Accédez à la page Projets et ouvrez un projet.
- Sélectionnez l’onglet Activité.
- En haut du flux d’activités, activez l’option Suivre.
Modifier les paramètres des notifications sur l’ensemble du compte
Les notifications par e-mail envoyées aux personnes de votre compte sont activées par défaut.
Si vous êtes administrateur Resource Management, vous pouvez définir vos préférences dans la section Notifications de la page Paramètres du compte. Seuls les administrateurs Resource Management peuvent modifier les préférences de notification pour toutes les personnes actives.
Il existe deux paramètres de notification pour l’ensemble du compte :
- Activer les notifications : les notifications sont envoyées à toutes les personnes de votre compte. Chaque personne peut toujours définir ses propres préférences de notification par e-mail à partir de sa page Mes préférences.
- Désactiver les notifications : les notifications sont désactivées pour toutes les personnes de votre compte et les préférences de notification par e-mail sont masquées de la page Mes préférences.