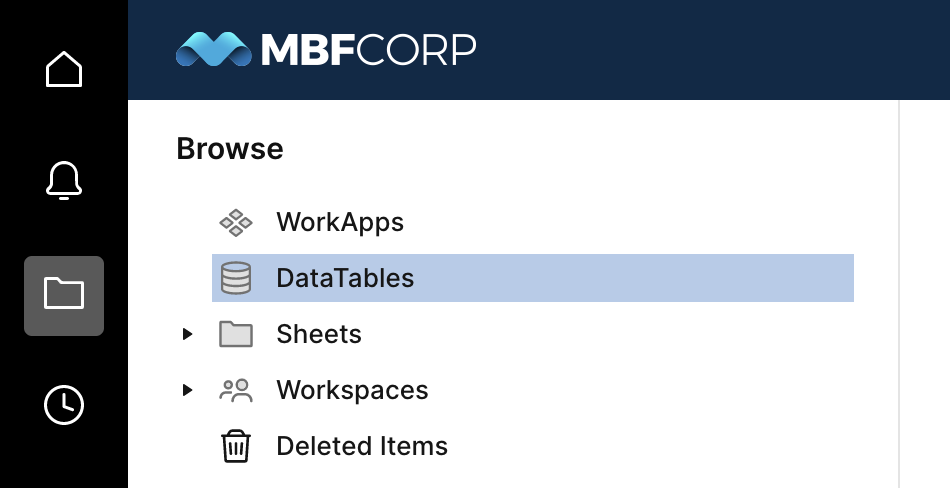Suivez les instructions pas à pas pour créer une DataTable.
DataTable vous permet de visualiser et de collaborer sur de grands ensembles de données dans Smartsheet en connectant et en combinant des données cloisonnées provenant de solutions ERP et CRM et de bases de données. Retrouvez toutes vos données dans Smartsheet afin de gérer le partage et les accès, de déclencher des actions automatisées, d’afficher des métriques et des résumés dans des tableaux de bord, et de prendre des décisions basées sur les données pour améliorer votre façon de travailler, le tout sans avoir besoin de posséder de compétences techniques particulières.
Premiers pas avec DataTable
DataTable by Smartsheet vous permet d’utiliser des fonctionnalités Smartsheet afin de travailler avec des magasins de données volumineux ou d’appliquer à vos données des vues, formules ou flux de travail personnalisés, et plus encore. Qui plus est, vos données seront toujours actualisées et harmonisées.
DataTable est disponible avec l’offre premium. Pour obtenir des informations sur les tarifs, contactez notre équipe commerciale.
Accéder à DataTable
Pour pouvoir utiliser DataTable, l’administrateur de votre compte Smartsheet doit vous accorder un rôle DataTable dans le centre d’administration. Pour créer une connexion entre une DataTable et une feuille, vous devez également être un administrateur ou un propriétaire de cette feuille.
Dans la barre de navigation de gauche, sélectionnez Parcourir, puis DataTables.
Prérequis
Pour utiliser DataTable, vous devez :
- être un utilisateur sous licence ;
- disposer des autorisations de propriétaire ou d’administrateur sur n’importe quelle feuille connectée à DataTable ;
- avoir les autorisations DataTable activées dans la Gestion des utilisateurs par un administrateur système Smartsheet.
Premiers pas avec DataTable
Vous pouvez créer une DataTable à partir de zéro, mais le moyen le plus simple pour en créer un est de charger les données via Data Shuttle.
Connectez un flux de travail Data Shuttle à DataTable pour importer des données supplémentaires dans la DataTable.
Définissez des connexions afin de transférer les enregistrements de la DataTable vers une feuille.
Conseils et bonnes pratiques pour DataTable
Gardez ces recommandations à l’esprit lorsque vous travaillez avec DataTable :
- Votre base de données ne peut pas contenir plus de 2 millions de lignes ou 200 champs/colonnes.
- Si vous effectuez des recherches et des mises à jour de vos données, ou bien si vous fusionnez de nouvelles lignes, vos données devront contenir une colonne avec un identifiant unique pour chaque point de données.
- Cet identifiant unique permet d’harmoniser vos données.
- Lorsque vous créez plusieurs flux de travail dans une DataTable, utilisez le même champ dans chaque flux de travail afin que votre identifiant unique puisse empêcher la présence de champs vides ou de doublons de lignes.
- Vous pouvez connecter jusqu’à 1 000 feuilles à votre DataTable.
- Lorsque vous connectez une DataTable à une feuille via Data Shuttle, les limitations Smartsheet continuent à s’appliquer.
- Les données doivent circuler de votre source d’origine vers DataTable. Vous ne pouvez pas utiliser DataTable pour synchroniser les données à partir de votre feuille. Si besoin, utilisez Data Shuttle pour décharger les modifications apportées aux feuilles et les renvoyer vers la source d’origine.
- L’ID de connexion vous sera d’une grande utilité si vous avez besoin d’une assistance. Pour le trouver, rendez-vous sur l’écran Résumé de la connexion et sélectionnez l’icône de la flèche entre la DataTable et les noms des feuilles.
- Les flux de travail Data Shuttle s’acheminant vers une DataTable présentent des options différentes de ceux s’acheminant directement vers une feuille. Flux de travail Data Shuttle :
- Vous ne pouvez pas planifier les flux de travail pour qu’ils s’exécutent vers une feuille « On Attachment » (Selon la pièce jointe).
- Vous ne pouvez pas ajouter d’options avancées pour le format Date.
- Vous ne pouvez pas remplacer la totalité des données avec un nouveau fichier d’importation.
- Vous ne pouvez pas supprimer les lignes qui ne répondent pas aux critères de filtre.
Créer et remplir une DataTable
Vous pouvez ajouter, modifier ou supprimer des champs après avoir créé la DataTable. DataTable prend en charge les champs texte, nombre, date et case à cocher. Le type de champ est important pour la recherche et le filtrage. Par exemple, si vous voulez effectuer une recherche ou filtrer en vous basant sur des dates, le champ que vous devez utiliser sera le champ de type Date associé.
Créer une DataTable
Il existe deux méthodes pour créer une DataTable : créer une table de données vide et remplir les données plus tard, ou bien utiliser un flux de travail Data Shuttle.
Option 1 : créer une DataTable vide
Si vous utilisez cette méthode, vous allez créer une DataTable vide, puis utiliser un flux de travail Data Shuttle pour remplir les données. Si vous commencez par créer la DataTable, vous disposerez de davantage d’options de mise en forme au moment de la configuration.
Dans la barre de navigation de gauche, sélectionnez Parcourir > DataTables.
En haut à droite de l’écran DataTables, sélectionnez Créer, puis Créer une DataTable vierge.
Suivez les instructions qui s’affichent à l’écran.
Vous pouvez modifier la structure de la DataTable via la page de configuration. N’oubliez pas que toute modification peut affecter les feuilles connectées ainsi que les flux de travail Data Shuttle.
Option 2 : créer une nouvelle DataTable et un flux de travail Data Shuttle
L’assistant d’importation détecte automatiquement les en-têtes de la colonne du fichier source et les met en correspondance avec la structure de votre DataTable.
Cette méthode ne prend pas en charge les options avancées de format Date. L’option de flux de travail Data Shuttle détecte uniquement le format ISO standard AAAA-MM-JJ HH:MM:SS. Si votre fichier source comporte un format différent, utilisez l’option n° 1 ci-dessus.
Dans la barre de navigation de gauche, sélectionnez Parcourir > DataTables.
En haut à droite de l’écran DataTables, sélectionnez Créer, puis choisissez l’une de ces options :
OneDrive
Google Drive
Box
Pièce jointe Smartsheet
Suivez les instructions qui s’affichent à l’écran.
Importer des données dans une DataTable
Une fois que vous avez créé une DataTable, vous pouvez créer des flux de travail Data Shuttle pour remplir la DataTable avec des données supplémentaires.
Vous pouvez créer plusieurs flux de travail pour une seule DataTable. Veillez à utiliser le même identifiant unique afin d’éviter l’ajout de doublons et de champs vides dans les exécutions ultérieures du flux de travail. En savoir plus sur Data Shuttle.
Les fonctionnalités de DataShuttle vers DataTable varient légèrement et nous n’autorisons pas encore la suppression des données lors de l’importation.
- Connectez-vous à datashuttle.smartsheet.com.
- Sélectionnez l’icône plus dans la barre de navigation de gauche.
- Sélectionnez Charger des données et suivez les instructions sur votre écran.
- Pour la cible (étape 2), sélectionnez DataTable et poursuivez la configuration.
Veillez à bien avoir sélectionné le type de champ Nombre pour les données numériques. La DataTable n’interprète pas les caractères spéciaux (symboles monétaires, virgules, pourcentage, etc.) en tant que valeurs numériques. N’incluez pas de signe de pourcentage, de virgule ou de symboles de devise, et exprimez les pourcentages par une valeur décimale (par exemple : 0.5 à la place de 50 %).
Les abonnés à Smartsheet University peuvent apprendre ce processus dans le cours « Create and Connect a DataTable course » (Créer et connecter une DataTable).
Suivez les instructions pas à pas pour charger des données vers une DataTable.
Suivez les instructions étape par étape pour connecter une feuille à une DataTable.
Connectez une feuille à une DataTable
Méthodes de connexion
Il existe deux méthodes pour connecter une feuille à une DataTable :
Mode ajout et mise à jour : injecte des sous-ensembles de données dans une feuille à partir d’une DataTable. Vous pouvez utiliser des critères de filtrage afin de réduire les données, établir une correspondance avec les colonnes de la feuille et déterminer si les modifications apportées à la DataTable s’appliqueront à la feuille. Utilisez les options « Ajouter », « Mettre à jour » et « Supprimer » pour vous assurer que votre feuille répond aux critères de filtre définis dans la connexion.
Mode de recherche : fusionne les données d’une DataTable dans une feuille basée sur un identifiant unique similaire à une formule VLOOKUP. Vous sélectionnez un identifiant unique afin de rechercher des valeurs dans la DataTable, puis, en retour, choisissez les colonnes de la feuille à faire correspondre avec la DataTable. Le mode de recherche vous permet d’utiliser une DataTable en tant que référence pour les processus s’exécutant dans une feuille.
Dans le mode de recherche, lors de la synchronisation, les modifications apportées à la feuille sont écrasées par les données de la DataTable. C’est pourquoi la connexion verrouille les colonnes mises en correspondance, afin que personne ne puisse modifier les données.
Les modifications apportées à la feuille ne sont pas resynchronisées dans la DataTable.
N’oubliez pas que vous pouvez connecter jusqu’à 1 000 feuilles à votre DataTable.
Mode ajout et mise à jour
Étape 1 : sélectionnez le tableau
- Rendez-vous dans la feuille que vous souhaitez connecter à une DataTable, sélectionnez le menu Connexions,
- puis Se connecter à une DataTable.
- Sélectionnez Mode ajout et mise à jour.
- Sélectionnez la DataTable que vous voulez utiliser.
Étape 2 : filtrez vos données
Filtrez les données à synchroniser de la DataTable vers votre feuille. Votre feuille est limitée à 500 000 cellules de données et à 20 000 lignes, tandis que la DataTable peut contenir beaucoup plus de données.
Vous devez définir au moins un critère de filtre ; vous pouvez ajouter jusqu’à 10 critères à votre connexion. Vous pouvez filtrer vos données à l’aide de différents critères, en fonction du type de champ.
Sélectionnez tous dans Synchroniser les enregistrements qui correspondent aux conditions afin de sélectionner une des options situées entre l’exigence que tous les filtres soient appliqués et au moins une condition. Sélectionnez + Ajouter une nouvelle condition si vous souhaitez ajouter d’autres conditions.
Définissez vos filtres et sélectionnez Suivant.
Étape 3 : mettez les données d’une DataTable en correspondance avec une feuille
Activez les champs que vous souhaitez mettre en correspondance, puis sélectionnez la colonne de la feuille sur laquelle les transférer. Il n’est pas obligatoire que les noms de la DataTable et ceux de la feuille soient identiques.
La connexion ajoute une nouvelle colonne à votre feuille, appelée ID d’enregistrement de la DataTable. Cet identifiant effectuera un suivi des lignes ajoutées à la DataTable. Cette colonne est verrouillée et masquée par défaut. Si vous changez les valeurs de cette colonne, la ligne correspondante ne recevra plus de mises à jour.
- Sélectionnez Suivant.
Étape 4 : définissez les comportements de connexion
- Choisissez entre différentes combinaisons de comportements :
Ajouter des lignes au fur et à mesure qu’elles sont ajoutées à la DataTable
Mettre à jour les lignes au fur et à mesure des modifications dans la DataTable
Supprimer les lignes de la feuille qui ne correspondent plus aux conditions du filtre - Une fois que vous avez activé les comportements que vous désirez, sélectionnez Suivant.
Étape 5 : vérifiez la connexion
Un récapitulatif de la connexion créée s’affiche. Afin de réviser les paramètres de votre connexion, sélectionnez Précédent.
Sélectionnez Créer lorsque vous avez terminé. Toute donnée qui correspond aux critères du filtre est alors automatiquement ajoutée à votre feuille. Cela peut prendre plusieurs minutes et il vous sera peut-être nécessaire d’actualiser votre feuille.
Mode de recherche
Étape 1 : configurez la connexion
- Rendez-vous dans la feuille que vous souhaitez connecter à une DataTable, sélectionnez le menu Connexions, puis Se connecter à une DataTable.
- Sélectionnez Mode de recherche.
- Sélectionnez la DataTable que vous voulez utiliser.
Étape 2 : sélectionnez un identifiant unique
- Sélectionnez un identifiant unique pour faire correspondre les lignes de votre feuille aux enregistrements de la DataTable. Veillez à bien sélectionner un champ DataTable qui contient des valeurs uniques. En général, cette valeur représente une chaîne de chiffres et de lettres issue du jeu de données, comme le code d’un magasin ou un identifiant d’enregistrement sur une base de données. Si la DataTable comporte des enregistrements contenant des correspondances avec des valeurs d’identifiant uniques, la connexion utilise les données du premier enregistrement trouvé. Il s’agit généralement de l’ID d’enregistrement le plus bas de la DataTable.
- Après avoir mis en correspondance votre identifiant unique, sélectionnez Suivant.
Étape 3 : mettez les champs en correspondance
- Activez les champs que vous souhaitez mettre en correspondance, puis sélectionnez la colonne de la feuille où vous souhaitez transférer les informations. Sélectionnez au moins un champ. Il n’est pas obligatoire que les noms de la DataTable et ceux de la feuille soient identiques.
- Sélectionnez Suivant.
Étape 4 : vérifiez la connexion
Un récapitulatif de la connexion créée s’affiche. Afin de réviser les paramètres de votre connexion, sélectionnez Précédent.
Sélectionnez Créer pour finaliser votre connexion. La connexion s’exécute automatiquement et ajoute des valeurs de recherche à tous les identifiants uniques disposant d’une correspondance dans la DataTable. Cela peut prendre plusieurs minutes et vous serez peut-être obligé d’actualiser votre feuille.