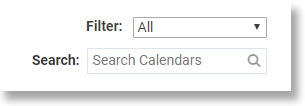Aplica a
Capacidades
¿Quiénes pueden usar esta capacidad?
Quienes tienen un plan con Calendar App pueden crear y ser propietarios de calendarios. Toda persona que tenga una cuenta de Smartsheet puede acceder a un calendario de uso compartido en Calendar App.
Debe tener licencia para crear y ser propietario de un calendario.
Calendar App: Interactuar con un calendario
Utilice Calendar App para mostrar sus datos de Smartsheet en formatos de calendario personalizados. Quienes tienen acceso al calendario pueden interactuar con datos relevantes sin abrir la aplicación de Smartsheet.
Para obtener más información sobre cómo crear o editar un calendario con Calendar App, consulte Mantenga sus equipos organizados con la aplicación de calendario de Smartsheet.
Smartsheet Calendar App es un complemento premium disponible para la compra. Para obtener más información sobre cómo obtener las aplicaciones premium de Smartsheet, póngase en contacto con Ventas de Smartsheet.
Antes de comenzar
Puede acceder a Calendar App luego de que alguien le comparta una vista o si un administrador de su plan le otorga acceso a la aplicación.
Acceda a Calendar App
Puede acceder a Calendar App desde el Ejecutador de aplicaciones en Smartsheet, o bien, al iniciar sesión con sus credenciales de Smartsheet. Para obtener información sobre cómo usar el Ejecutador de aplicaciones, consulte Cómo acceder a plantillas y aplicaciones premium con el Ejecutador.
Calendar App de un vistazo
Luego de iniciar sesión en la aplicación con sus credenciales de Smartsheet, verá una lista de los calendarios que son de su propiedad o que se le han compartido. En Calendar App, accederá a una vista de los mosaicos del calendario que el propietario del calendario ha personalizado.
En la página principal de Calendar App, seleccione el nombre del calendario que desea abrir.Visualizará los datos de Smartsheet ordenados según configuró el calendario el propietario del calendario.
CONSEJOS:
- Utilice los botones de flechas ubicados en el extremo superior derecho para avanzar o retroceder por distintas fechas.
- Para limitar la lista de calendarios que se visualizan, intente buscar por nombre de calendario específico, o bien, aplicar un filtro a la lista.
Ver o editar tareas
Seleccione un mosaico de tareas para ver o editar los detalles de las tareas.
Si tiene permisos de editor o superiores respecto de la hoja en la que se basa el calendario, puede editar los detalles en el calendario para actualizar la hoja subyacente.
Según los permisos, en la ventana Detalles, puede:
- Editar detalles de las tareas, como nombre, fecha de vencimiento o usuario asignado de la tarea.
- Agregar comentarios y adjuntos en caso de que el propietario de un calendario haya permitido estos elementos en el calendario.
- Seleccione Abrir fila en la parte inferior del panel de detalles para abrir la fila directamente en la hoja subyacente.
Calendarios personalizados para usted
Cada calendario se crea con una configuración específica, como una vista predeterminada (diaria, semanal, etc.). No obstante, al visualizar un calendario, puede modificar la manera en que se muestra la información según sus necesidades.
Cómo modificar el período de tiempo que se muestra
Utilice el botón de período de tiempo para mostrar distintos intervalos de tiempo. Puede seleccionar entre:
- Día
- Semana
- Mes
- Varios meses
- Trimestral
- Día-mes
- Calendario 454 (cabe destacar que esto solo se mostrará si el propietario del calendario ha habilitado esta opción)
CONSEJO: Utilice el botón Hoy para regresar a la fecha actual.
Utilizar filtros para ajustar el calendario
Puede utilizar filtros para ajustar la información que se muestra en un calendario. Por ejemplo, puede usar filtros para mostrar tareas vencidas o asignadas a una persona en particular. Seleccione el ícono Filtro en la parte superior del calendario para aplicar, crear, editar o eliminar filtros en el calendario.
Crear un nuevo filtro
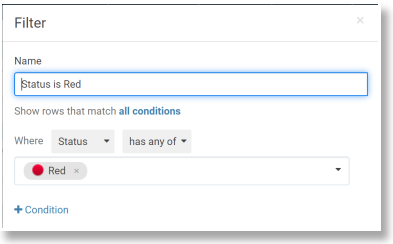
Para crear un nuevo filtro:
- Seleccione el ícono Filtros y seleccione el botón Nuevo filtro.
- En el formulario Filtros, seleccione las condiciones que quiere aplicar a los datos en la vista y, luego, seleccione Aplicar para ver los resultados del filtrado.
- (Opcional) Asígnele un nombre al filtro para que le resulte sencillo diferenciar los filtros. Si no indica un nombre, el filtro se guardará como Filtro sin nombre.
NOTA: Si usted es propietario del calendario, también puede poner el filtro a disposición de todos los usuarios del calendario habilitando la opción Compartir filtro.
CONSEJO: Si hay otros filtros en el calendario, también puede iniciar un nuevo filtro clonando el filtro existente. En el menú Filtros, ubíquese sobre el nombre del filtro existente y seleccione el botón Clonar.
Editar un filtro
Luego de crear un filtro, siempre puede regresar y modificar los criterios más adelante. Para editar un filtro existente:
- En el menú Filtros, ubíquese sobre el nombre del filtro y seleccione el ícono del lápiz.
CONSEJO: El título del formulario mostrará el nombre del filtro que modificará. Verifique el título para asegurarse de estar modificando el filtro correcto. - En el formulario Filtros, actualice las condiciones según lo desee y haga clic en Aplicar.
Deshabilitar un filtro
Para mostrar una vista sin filtros de su calendario, seleccione Filtro desactivado en el menú Filtros.
Eliminar un filtro
Para eliminar un filtro (borrarlo del calendario y del menú), seleccione el menú Filtros, ubíquese sobre el nombre del filtro y seleccione el ícono Eliminar.
Para obtener más información sobre cómo usar filtros en Calendar App, consulte Filtros de la vista de calendario: preguntas frecuentes.
Insertar un calendario en un panel de Smartsheet
Para insertar un calendario en un panel de Smartsheet, utilice un widget de contenido web:
- Desde el calendario en Calendar App, copie la URL del calendario que se muestra en la barra de direcciones del navegador.
- Pase al panel de Smartsheet y seleccione Editar en el extremo superior izquierdo del panel.
- Cree un nuevo widget de contenido web y pegue la URL del calendario en la ventana del widget de contenido web, y seleccione Listo.
- Seleccione Guardar en el extremo superior izquierdo para guardar los cambios.
Para obtener más información, consulte el artículo Agregar contenido interactivo a un panel con el widget de contenido web.
CONSEJO: Puede definir un filtro antes de copiar la URL del calendario para que las personas que visualizan el panel vean la vista filtrada.
Descargar o imprimir un calendario
Para crear una instantánea por única vez de su calendario, descárguela para crear una imagen o un PDF para imprimir.
Descargar un calendario
Seleccione Descargar para descargar un archivo de imagen PNG del calendario actual. Al seleccionar Descargar, creará una imagen de lo que ve exactamente en la vista actual.
Personalizar y descargar como PDF
Seleccione Descargar PDF para personalizar e imprimir una versión del calendario en PDF.
En la ventana Imprimir a PDF, elija cualquiera de las siguientes opciones de personalización:
- Cambiar orientación, tamaño del papel, zoom, visualización de mosaicos y comprimir a gusto.
- Imprimir con filtros: Seleccione Activar para imprimir los elementos tal como aparecen en la vista actual con filtros aplicados; seleccione Desactivar para imprimir todos los elementos.
- Imprimir plantilla:
- Seleccione Predeterminado para crear un PDF con el nombre del calendario en la parte de arriba y la referencia en el pie de página.
NOTA: La referencia a mes/semana no se muestra en la exportación. - Seleccione Referencia en la parte superior para crear un PDF con la referencia del Mes/Semana en la parte superior, con el nombre del calendario en el pie de página. En esta plantilla, la referencia solo indicará los primeros 6 elementos.
- Seleccione Predeterminado para crear un PDF con el nombre del calendario en la parte de arriba y la referencia en el pie de página.
Una vez que haya seleccionado sus opciones, haga clic en Descargar para generar el PDF.