Aplica a
- Pro
- Business
- Enterprise
Accionar sobre un trabajo en movimiento con la vista de Tarjeta para dispositivos móviles
Aproveche la potencialidad de sus datos de Smartsheet con una interfaz de vista de Tarjeta para dispositivos móviles. Organice su trabajo en grupos sobre los que puede accionar para ver y ejecutar tareas desde su dispositivo móvil.
NOTA: Para usar la vista de Tarjeta precisa una columna de Lista desplegable, Símbolo o Lista de contactos en su planilla. (Podrá obtener más información sobre estos tipos de columna en Usar el mejor tipo de columna para sus datos.)
Mostrar su planilla en la vista de Tarjeta
Para configurar su planilla para la vista de Tarjeta en la aplicación móvil:
- Abra su planilla en la vista de Tarjeta.
Cómo lo haga dependerá de si está usando la aplicación iOS o Android:- iOS: Toque el menú de Inicio (ángulo superior derecho) y elija el ícono de vista de tarjeta.

- Android: Toque el ícono para Ver (ángulo superior derecho) y elija el ícono de la vista de tarjeta.

- iOS: Toque el menú de Inicio (ángulo superior derecho) y elija el ícono de vista de tarjeta.
- En la pantalla de Configuración de la vista de tarjeta, seleccione la columna según la cual quiere disponer sus carriles. Puede seleccionar desde cualquier columna de Lista desplegable, Símbolo o Lista de contactos.
- Toque Continuar.
Navegar por carriles
Puede navegar por carriles en la vista de Tarjeta si desplaza o toca los íconos del Índice de carriles de la parte superior de la pantalla.

Agregar, editar y mover tarjetas
Agregar tarjetas nuevas
- En cualquier carril, toque el botón para Agregar tarjeta del ángulo inferior derecho de la pantalla.
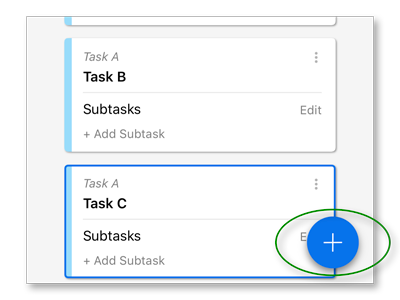
- En el formulario para Editar tarjeta, agregue más información en los campos de la tarjeta disponibles.
- En el ángulo superior derecho de la pantalla, toque Guardar para guardar y confirmar sus cambios.
Editar tarjetas ya existentes
- Toque dos veces una tarjeta ya existente para efectuar cambios en la información presente en los campos de la tarjeta disponibles.
- En el ángulo superior derecho de la pantalla, toque Guardar para guardar y confirmar sus cambios.
Crear campos nuevos para tarjetas
Las columnas de la vista de Cuadrícula o de la vista de Gantt de una planilla se representan como campos en una tarjeta en la vista de Tarjeta. Al agregar una columna nueva a la planilla se crea un campo disponible nuevo en cada tarjeta.
NOTA: Para agregar campos nuevos a tarjetas debe ser un usuario con licencia y tener permisos de uso compartido de nivel de Administrador en la planilla. Podrá encontrar más información sobre este tema en el siguiente artículo de la Ayuda: Niveles de permisos de uso compartido.
Para agregar campos nuevos a todas las tarjetas:
- En la vista de Tarjeta, toque el ícono del menú en el ángulo superior derecho de la pantalla.
- Seleccione Editar columnas.
- Seleccione Agregar columna en la parte inferior de la pantalla para Editar columnas.
Puede optar por mostrar u ocultar campos de las tarjetas desde el menú Campos para mostrar (encontrará detalles sobre este tema más adelante en la sección Personalizar cómo se muestran sus tarjetas). La columna asociada seguirá existiendo en su planilla, y será visible si pasa a una vista diferente.
Editar carriles de la vista de Tarjeta
Los carriles están asociados con los valores de las columnas de Lista desplegable, Símbolo o Lista de contactos, dependiendo de la columna que haya seleccionado para organizar sus tarjetas (consulte la sección Mostrar su planilla en vista de Tarjeta anterior).
NOTAS:
- Los carriles de Lista desplegable y Símbolo se deben editar en la vista de Cuadrícula o en la vista de Gantt en la aplicación para dispositivos móviles.
- Los carriles de la Lista de contactos solo se pueden editar desde la aplicación para equipos de escritorio. Encontrará más información sobre este tema en Usar la vista de Tarjeta para visualizar su proyecto.
Para editar los carriles de Lista desplegable o Símbolo en la aplicación para dispositivos móviles:
- Toque el ícono del menú del ángulo superior derecho de la aplicación y elija el ícono de vista de Cuadrícula.
- Localice y toque el encabezado de la columna que esté usando para organizar carriles.
- En el menú de Acciones de columna que aparece, toque Propiedades de columna.
- Toque el tipo de columna (Lista desplegable, Símbolos).
- Realice los cambios que desee (elegir un conjunto de símbolos diferentes o escribir más valores de Lista desplegable); luego, toque la flecha de color negro del ángulo superior izquierdo de la pantalla.
- Toque Guardar.
Una vez que regrese a la vista de Tarjeta podrá organizar y mover tarjetas en los carriles que acaba de crear.
Mover tarjetas
Para mover elementos a otro carril, mantenga presionad una tarjeta y arrástrela al carril de tarjeta que desee o al índice de carriles.

Crear, editar y eliminar subtareas de tarjetas
Desglose sus tareas agregándoles subtareas. Las subtareas aparecen tanto como sus propias tarjetas como en la forma de campos dentro de su tarjeta principal.
CONSEJO: Puede convertir sus subtareas en una lista de verificación de puntos que se pueden marcar como completados. Encontrará más información sobre este tema más adelante en la sección Convertir sus subtareas en una lista de verificación.
Crear una subtarea
- Toque Agregar subtarea en una tarea ya existente para crear una subtarea nueva para esa tarjeta.

- En la pantalla de Subtarea nueva, agregue información de la subtarea a los campos de la tarjeta disponibles.
Editar o eliminar una subtarea
Abra la pantalla Editar subtarea para actualizar la información de sus tarjetas con subtareas o para eliminarlas por completo. Cómo lo haga dependerá de si está usando la aplicación iOS o Android:
- iOS: Toque el botón Editar en el ángulo superior derecho de la tarjeta para editar o eliminar una tarjeta con subtareas ya existente.
- Android: Toque el ícono del menú de desbordamiento en el ángulo superior derecho de la tarjeta para editar o eliminar una tarjeta con subtareas.

Convertir sus subtareas en una lista de verificación
Puede usar una columna de Casillas de verificación para crear una lista de verificación de subtareas que se pueden marcar como completadas hasta finalizar la tarea principal.
Para hacerlo en la vista de Tarjeta:
- Toque el ícono del engranaje del lado derecho de la pantalla.
Aparecerá el menú Configuración de la visualización.
- En el Campo con casilla de verificación de la Subtarea (es posible que deba desplazarse hacia abajo para ver esta opción), toque el nombre del campo con casillas de verificación que quiera usar.
NOTA: Si todavía no tiene ningún campo con casillas de verificación en su planilla, toque el botón Agregar campo con casillas de verificación; se creará automáticamente un campo.
¡Listo! Ahora puede marcar las subtareas que estén completas si toca la casilla de verificación que se encuentra a la izquierda del nombre de las subtareas.
Personalizar cómo se muestran sus tarjetas
Para editar la configuración de visualización de las tarjetas:
- Toque el ícono del engranaje del lado derecho de la pantalla.

Aparecerá el menú Configuración de la visualización.
- Desde aquí puede personalizar lo siguiente (toque una opción para configurarla).
| Toque esto | Para configurar esto |
|---|---|
| Campos para mostrar | Valores de columnas que serán visibles en las tarjetas cuando no se esté en la vista Compacta |
| Ver por |
Una columna de Lista desplegable, Lista de contactos o Símbolo por la cual se organizarán los carriles de la tarjeta:
|
CONSEJO: Los colores de la barra de tareas que se encuentran a la izquierda de cada tarjeta se pueden cambiar solamente en la versión de Smartsheet para equipos de escritorio. Consulte Cambiar el color de las barras de tareas para obtener más información.