Gilt für
- Pro
- Business
- Enterprise
Vorlagen: Ihre eigenen erstellen oder eine aus dem Solution Center verwenden
Ein Projekt ausgehend von einer Vorlage zu starten, kann Zeit sparen und Ihnen dabei helfen, die Konsistenz über Standardelemente hinweg zu wahren, wie z. B. Spaltennamen, Spaltentypen und Regeln für die bedingte Formatierung. Dinge auf diese Weise zu standardisieren, hilft Ihnen dabei, Rollup-Berichte oder Dashboards mit mehreren Blättern zu erstellen, wann immer Sie möchten.
Wenn Sie planen, eine Lösung zu verwenden, um Ihren Unternehmensfall größenangepasst zu verwalten, wäre die Zusammenarbeit mit unserem Solution Services-Team eine Möglichkeit für Sie. Das Team kann Ihnen helfen, Ihre Situation zu analysieren und eine Lösung speziell dafür zu erstellen.
Eine vordefinierte Vorlage verwenden
Im Solution Center direkt in der Smartsheet-Anwendung finden Sie Hunderte vordefinierter Vorlagen.
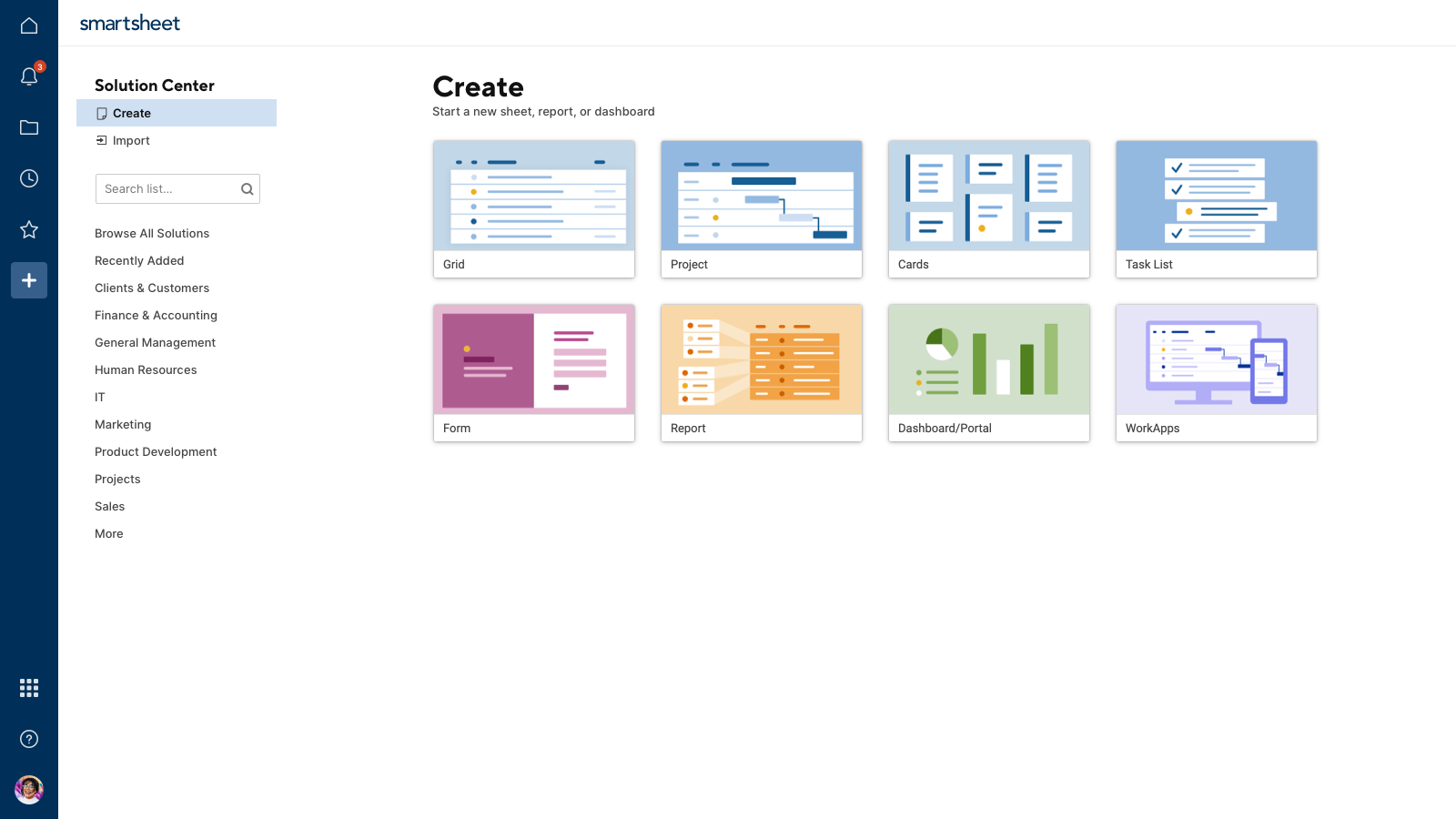
Sie können diese vordefinierten Vorlagen auf dieselbe Weise anpassen, wie Sie Blätter bearbeiten – beispielsweise können Sie Zellendaten bearbeiten, Spaltentypen ändern oder Ihre eigenen Anlagen wie erforderlich mit einbeziehen.
Standardmäßig ist der Blattname mit dem Namen der Vorlage identisch, aber Sie können ihn bei Bedarf ändern. (Informationen zum Umbenennen eines Blattes finden Sie unter Blätter erstellen und umbenennen.)
Einige Vorlagen können Beispieldaten enthalten, um Sie mit bestimmten Funktionen vertraut zu machen, wie z. B. Kommentare, Zellenbeispiele, Formeln und mehr. Sie können Beispiele aus der Vorlage entfernen, indem Sie „Als neu speichern...“ verwenden und Einstellungen für Daten und Formatierung auswählen. Weitere Informationen finden Sie unter Ein Blatt mit dem Befehl „Als neu speichern“ kopieren.
Besuchen Sie das Solution Center jetzt
Das Solution Center in Smartsheet finden
Klicken Sie auf das Symbol Solution Center (Plus-Zeichen) links neben der Navigationsleiste.
Eigene Vorlage erstellen
Sie können aus einem vorhandenen Blatt eine Vorlage erstellen. Spalten und Regeln für die bedingte Formatierung werden stets in der Vorlage gespeichert. Sie können auch auswählen, dass Benachrichtigungseinstellungen und spezifische Daten- und Formatierungsoptionen enthalten sein sollen, wie z. B. Zeilendaten, manuelle Formatierung, Anlagen, Diskussionen und Formulare.
- Öffnen Sie das Blatt, das als Vorlage gespeichert werden soll.
- Klicken Sie auf Datei > Als Vorlage speichern, um das Fenster Als Vorlage speichern zu öffnen.
- Geben Sie einen Namen und eine Beschreibung für die Vorlage ein.
- Klicken Sie auf Automatisierter Workflow und Alarmoptionen sowie Daten- und Formatierungsoptionen, um anzugeben, welche der Optionen Sie für Ihre Vorlage speichern möchten.
Um nur die Spaltennamen und -typen zu speichern, deaktivieren Sie Blattdaten und Formatierung. - Klicken Sie auf Speichern.
Standardmäßig wird die Vorlage in demselben Ordner bzw. Arbeitsbereich gespeichert, in dem sich das Originalblatt befindet. Sie können es von Durchsuchen aus in andere Ordner oder Arbeitsbereiche ziehen, falls erforderlich.
HINWEISE:
- Über das Solution Center, das für alle Smartsheet-Benutzer öffentlich ist, kann nicht auf von Ihnen erstellte Vorlagen zugegriffen werden.
- Die Vorlage kann nur von Ihnen angezeigt und verwendet werden. Um sie anderen zur Verfügung zu stellen, lesen Sie im Abschnitt eine Vorlage freigeben in diesem Artikel nach.
- Vorlagen können nicht direkt bearbeitet werden. Sie können eine Vorlage ändern, indem Sie Änderungen am ursprünglichen Quellblatt vornehmen und es dann erneut als Neue Vorlage speichern.
- Auch wenn alle automatisierten Workflows in der Vorlage erhalten bleiben, werden E-Mail-Adressen aus sämtlichen Regeln, die für den Versand an bestimmte Personen konfiguriert werden (im Gegensatz zur Kontaktlistenspalte), ausgeschlossen. Sie müssen diese E-Mail-Adressen für diese Arten von Workflow-Regeln für sämtliche neuen Blätter, die ausgehend von der Vorlage erstellt werden, erneut eingeben.
Eine von Ihnen erstellte Vorlage verwenden
So erstellen Sie ausgehend von Ihrer eigenen Vorlage ein neues Blatt:
- Suchen Sie die Vorlage.
Standardmäßig werden von Ihnen erstellte Vorlagen in demselben Ordner bzw. Arbeitsbereich gespeichert, in dem sich das Originalblatt befindet. Um sie zu finden, klicken Sie in der Navigationsleiste auf Durchsuchen. Klicken Sie unter Durchsuchen im linken Bereich auf den Namen des Ordners oder Arbeitsbereichs. - Klicken Sie auf den Vorlagennamen.
Eine Vorschau der Vorlage wird angezeigt. - Klicken Sie auf die Schaltfläche Vorlage verwenden links unten im Fenster, um das Fenster Vorlage verwenden anzuzeigen.
- Benennen Sie Ihr Blatt und entscheiden Sie, ob alle von Ihnen ursprünglich in der Vorlage gespeicherten Funktionen enthalten sein sollen (z. B.: Daten und Formatierung, Anlagen, Diskussionen und Formulare). Sie können auch auswählen, das Blatt in einem anderen Ordner oder Arbeitsbereich zu speichern.
- Klicken Sie auf Speichern.
Eine Vorlage freigeben
Vorlagen können nicht einzeln freigegeben werden, sie können jedoch in einen freigegebenen Arbeitsbereich verschoben werden. Alle Benutzer, für die der Arbeitsbereich mit Administratorzugriff freigegeben ist, können ausgehend von Ihren Vorlagen neue Blätter erstellen, sofern es sich um lizenzierte Benutzer in Smartsheet handelt.
Weitere Informationen finden Sie unter „Elemente in einen Arbeitsbereich verschieben“ in Verwalten von Elementen in einem Arbeitsbereich (Hinzufügen, Verschieben, Entfernen).