Gilt für
Funktionen
Wer kann diese Funktion nutzen?
RM-Administratoren, Portfoliobearbeiter, Personalplaner, Portfolioreporter, Portfoliobetrachter und Projektbearbeiter können die Kapazitätsansicht nutzen.
Verfügbarkeit Ihres Teams in der Kapazitätsansicht anzeigen
Die Kapazitätsansicht hilft Ihnen, die Kapazität und Bandbreite über alle Ihre Teams hinweg zu überwachen, damit Sie Ressourcen effizienter planen, verwalten und zuweisen können.
Sie können die Kapazitätsansicht verwenden, um Zuweisungen mit zu vielen oder zu wenig Ressourcen in Ihrem Unternehmen zu identifizieren, die Verfügbarkeit für neue Arbeit zu erkennen und Einstellungsbedarf zu prognostizieren, um effiziente Personalentscheidungen zu treffen. Wenn Sie Zuweisungen oder Projekte im Zeitplan ändern, werden die Zellen in der Kapazitätsansicht automatisch in Echtzeit aktualisiert.
Kapazitätsansicht verwenden
- Wählen Sie in der oberen Navigationsleiste „Planen“ aus.
- Wählen Sie im linken Bereich „Kapazität“ aus.
In der Kapazitätsansicht haben Sie folgende Möglichkeiten:
- Teamkapazität und -auslastung prüfen
- Kapazität und Auslastung nach Monat oder Woche anzeigen
- Daten nach Rolle oder Disziplin gruppieren
- Daten zur Auslastung und Kapazität in Prozent, VZÄ oder Stunden anzeigen
- Nach einem oder mehreren Projekten filtern, um die Auswirkungen der Projekte auf die Kapazität des Teams im gesamten Unternehmen einzusehen
In der Kapazitätsansicht wird Ihre ausgewählte Einstellung für „Gruppieren nach“ in der linken Spalte angezeigt, wobei die Kapazität des Teams in der monatlichen Zeitachse angezeigt wird.

Kapazitätsansicht verstehen
- Hellblaue Zellen zeigen an, dass die Kapazität des Teams entweder bei 100 % liegt oder es zusätzliche Arbeit übernehmen kann.
- Hellrote Zellen zeigen an, dass das Team bei über 100 % aber unter 150 % Auslastung liegt.
- Dunkelrote Zellen zeigen an, dass das Team bei über 150 % Auslastung liegt.
- Eine dunkelblaue Linie in einer Zelle mit einem Zuordnungswert von 0 % zeigt an, dass das Team Arbeit übernehmen kann.
- Eine dunkelblaue Linie in einer Zelle ohne Ressourcen gibt an, dass niemand der Disziplin oder Rolle zugewiesen ist.
- Wenn einer Disziplin oder Rolle nur Platzhalter zugewiesen sind, zeigt die Zelle für diese Gruppe keine Ressourcen an. Öffnen Sie den Tooltipp für Informationen zu den zugewiesenen Platzhaltern.
- Wählen Sie eine Zelle aus, um einen Tooltipp mit weiteren Informationen zur Verfügbarkeit und Arbeitslast dieses Teams anzuzeigen.
- Wählen Sie im Tooltipp Zur Zuordnungs-Heatmap wechseln aus, um zur Personenansicht zu gelangen. In der Personenansicht sehen Sie, wie jedes Teammitglied eingesetzt wird. Die Personenansicht übernimmt die in der Kapazitätsansicht ausgewählte Disziplin oder Rolle und filtert die Liste nach Personen in diesem Team.
- Wählen Sie im linken Bereich Zuweisungsdetails aus, um mehr über die Zuweisungen zu erfahren.
Zwischen monatlicher und wöchentlicher Kadenz umschalten
Sie können die Kapazität Ihres Teams nach Monat oder Woche anzeigen. Wählen Sie oben im Bildschirm Woche oder Monat aus. Die Zellen zeigen die Kapazität und Auslastung für die ausgewählte Ansicht an.
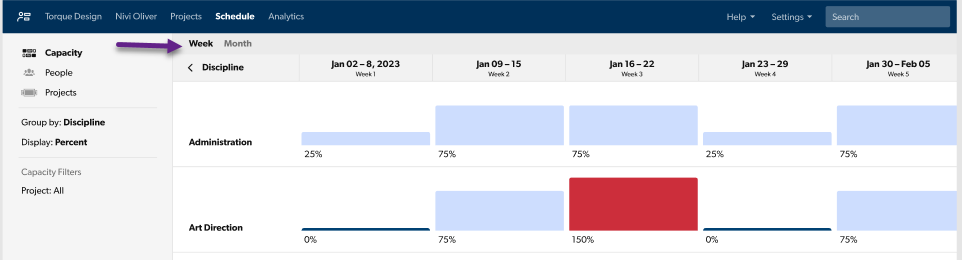
Bezeichnungen verwenden, um auf verschiedene Kapazitätsansichten zuzugreifen
Schalten Sie zwischen Bezeichnungen (VZÄ, Stunden oder Prozent) um, um die Auslastung und Kapazität Ihres Teams anzuzeigen.
Wählen Sie auf der linken Randleiste „Anzeigen“ und dann die gewünschte Bezeichnung aus. Die Auslastung wird für die verschiedenen Bezeichnungen wie folgt berechnet:
- VZÄ
- Verwendet die Einstellungen für Arbeitsstunden pro Tag und Arbeitstage pro Woche
- Auslastung = geplante Stunden / verfügbare Stunden
- VZÄ = Auslastungsstunden / (Arbeitsstunden pro Tag * Arbeitstage pro Woche)
- Stunden
- Auslastung = geplante Stunden / verfügbare Stunden
- Prozent
- Auslastungsprozentsatz = geplante Stunden / verfügbare Stunden * 100