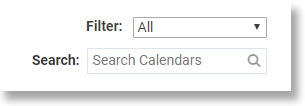Gilt für
Funktionen
Wer kann diese Funktion nutzen?
Benutzer mit einem Plan, der die Kalender-App umfasst, können Kalender erstellen und deren Inhaber sein. Jede Person mit einem Smartsheet-Konto kann in der Kalender-App auf einen freigegebenen Kalender zugreifen.
Sie benötigen eine Lizenz, um einen Kalender zu erstellen oder Inhaber zu sein.
Kalender-App: Mit einem Kalender interagieren
Mithilfe der Kalender-App können Sie Ihre Smartsheet-Daten in angepassten Kalenderformaten anzeigen. Personen, die Zugriff auf den Kalender haben, können mit relevanten Daten interagieren, ohne die Smartsheet-App zu öffnen.
Weitere Informationen zum Erstellen oder Bearbeiten eines Kalenders mit der Kalender-App finden Sie unter Ihre Teams mit der Smartsheet-Kalender-App organisieren.
Die Smartsheet-Kalender-App ist ein käuflich erwerbbares Premium-Add-On. Weitere Informationen zum Erhalt von Smartsheet-Premium-Apps erhalten Sie vom Smartsheet-Vertrieb.
Bevor Sie beginnen
Sie erhalten Zugriff auf die Kalender-App, nachdem ein Benutzer eine Ansicht für Sie freigegeben hat oder wenn ein Administrator für Ihren Plan Ihnen Zugriff auf die Anwendung gegeben hat.
Auf die Kalender App zugreifen
Sie können über den App Launcher in Smartsheet oder indem Sie sich mit Ihren Smartsheet-Anmeldeinformationen anmelden auf die Kalender App zugreifen. Informationen zur Verwendung des App Launcher finden Sie unter Auf Premium-Apps und Vorlagen mit dem Launcher zugreifen.
Kalender-App auf einen Blick
Nachdem Sie sich mit Ihren Smartsheet-Anmeldeinformationen an der App angemeldet haben, sehen Sie eine Liste der Kalender, die Ihnen gehören oder die für Sie freigegeben wurden. In der Kalender-App sehen Sie eine Ansicht der Kalenderkacheln, die durch den Kalenderinhaber angepasst wurde.
Wählen Sie auf der Startseite der Kalender-App den Namen des zu öffnenden Kalenders.Sie sehen Ihre Smartsheet-Daten basierend darauf angezeigt, wie der Kalender durch den Kalendereigentümer konfiguriert wurde.
TIPPS:
- Mit der Pfeiltasten rechts oben können Sie im Datum vorwärts oder rückwärts gehen.
- Um die Liste der angezeigten Kalender einzuschränken, versuchen Sie, nach einem bestimmten Kalendernamen zu suchen oder einen Filter auf die Liste anzuwenden.
Aufgaben anzeigen und bearbeiten
Wählen Sie eine Aufgabenkachel aus, um die Aufgabendetails anzuzeigen oder zu bearbeiten.
Wenn Sie Berechtigungen als Bearbeiter oder höher für das Blatt haben, auf dem der Kalender basiert, können Sie die Details im Kalender bearbeiten, um das zugrunde liegende Blatt zu aktualisieren.
In Abhängigkeit Ihrer Berechtigungen können Sie im Detailfenster Folgendes tun:
- Aufgabendetails bearbeiten, wie z. B. Aufgabenname, Fälligkeitsdatum oder zugewiesener Benutzer.
- Kommentare und Anlagen hinzufügen, wenn ein Kalenderinhaber diese Elemente für den Kalender zugelassen hat.
- Wählen Sie unten im Detailbereich Zeile öffnen, um die Zeile im zugrunde liegenden Blatt direkt zu öffnen.
Für Sie angepasste Kalender
Jeder Kalender wird mit bestimmten Einstellungen erstellt, wie z. B. Standardansicht (Täglich, Wöchentlich usw.). Wenn Sie jedoch einen Kalender anzeigen, können Sie anpassen, wie Informationen entsprechend Ihren Anforderungen angezeigt werden.
Den angezeigten Zeitrahmen anpassen
Mit der Schaltfläche für den Zeitrahmen können Sie verschiedene Zeiträume anzeigen. Sie können auswählen aus:
- Tag
- Woche
- Monat
- Mehrere Monate
- Quartal
- Tag-Monat
- 454 Kalender (Beachten Sie, dass dies nur angezeigt wird, wenn ein Kalenderinhaber diese Option aktiviert hat.)
TIPP: Mit der Schaltfläche Heute kehren Sie zum aktuellen Datum zurück.
Kalender mithilfe von Filtern optimieren
Sie können mithilfe von Filtern optimieren, wie Informationen in einem Kalender angezeigt werden. Sie können beispielsweise Filter verwenden, um Aufgaben anzuzeigen, die überfällig oder einer bestimmten Person zugewiesen sind. Wählen Sie das Filtersymbol oben im Kalender aus, um Filter im Kalender anzuwenden, zu erstellen, zu bearbeiten oder zu löschen.
Neuen Filter erstellen
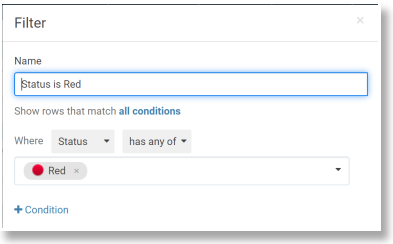
So erstellen Sie einen neuen Filter:
- Wählen Sie das Filtersymbol aus und wählen Sie dann die Schaltfläche Neuer Filter.
- Wählen Sie im Filterformular die Bedingungen aus, die Sie auf die Daten in der Ansicht anwenden möchten, und klicken Sie dann auf Anwenden, um die Filterergebnisse anzuzeigen.
- (Optional) Benennen Sie den Filter, damit Sie Ihre Filter leichter unterscheiden können. Wenn Sie keinen Namen eingeben, wird der Filter als unbenannter Filter gespeichert.
HINWEIS: Wenn Sie der Inhaber des Kalenders sind, können Sie den Filter auch für alle Benutzer des Kalenders verfügbar machen, indem Sie die Option Filter freigeben aktivieren.
TIPP: Wenn es bestehende Filter für den Kalender gibt, können Sie einen neuen Filter auch durch Klonen des bestehenden Filters erstellen. Halten Sie im Menü Filter den Mauszeiger über den Namen des bestehenden Filters und wählen Sie Klonen.
Filter bearbeiten
Wenn Sie einen Filter erstellt haben, können Sie jederzeit zurückgehen und die Kriterien später ändern. So bearbeiten Sie einen bestehenden Filter:
- Halten Sie im Menü Filter den Mauszeiger über den Namen des Filters und wählen Sie das Stiftsymbol.
TIPP: Im Titel des Formulars wird der Name des Filters angezeigt, den Sie gerade bearbeiten. Überprüfen Sie anhand des Titels, dass Sie den richtigen Filter bearbeiten. - Aktualisieren Sie im Formular Filter die Bedingungen wie gewünscht und klicken Sie auf Anwenden.
Filter deaktivieren
Um eine ungefilterte Ansicht Ihres Kalenders anzuzeigen, wählen Sie Filter Aus im Menü Filter.
Filter löschen
Um einen Filter zu löschen (ihn aus dem Kalender und dem Menü entfernen), halten Sie im Menü „Filter“ den Mauszeiger über den Namen des Filters und klicken Sie auf das Symbol Löschen.
Weitere Informationen zur Verwendung von Filtern in der Kalender-App finden Sie unter Filter in der Kalenderansicht: Häufig gestellte Fragen.
Einen Kalender in ein Smartsheet-Dashboard einbetten
So betten Sie einen Kalender mit einem Widget für Webinhalte in ein Smartsheet-Dashboard ein:
- Kopieren Sie aus dem Kalender in der Kalender-App die Kalender-URL aus der Adressleiste des Browsers.
- Wechseln Sie zum Smartsheet-Dashboard und wählen Sie links oben im Dashboard Bearbeiten.
- Erstellen Sie ein neues Widget für Webinhalte und kopieren Sie die Kalender-URL in das Fenster für das Widget für Webinhalte. Wählen Sie dann Fertig.
- Wählen Sie links oben Speichern aus, um Ihre Änderungen zu speichern.
Weitere Informationen finden Sie unter Interaktive Inhalte mithilfe des Webinhalts-Widgets zu einem Dashboard hinzufügen.
TIPP: Sie können einen Filter festlegen, bevor Sie die Kalender-URL kopieren, sodass Personen, die das Dashboard anzeigen, die gefilterte Ansicht sehen.
Einen Kalender herunterladen oder ausdrucken
Um einen einmaligen Schnappschuss Ihres Kalenders zu erstellen, laden Sie ihn herunter, um ein Bild oder eine druckbare PDF zu erstellen.
Kalender herunterladen
Wählen Sie Herunterladen aus, um eine PNG-Bilddatei des aktuellen Kalenders zu erstellen. Durch Auswahl von Herunterladen erstellen Sie ein Bild genau dessen, was Sie in der aktuellen Ansicht sehen.
Anpassen und als PDF herunterladen
Klicken Sie auf PDF herunterladen, um eine PDF-Version des Kalenders anzupassen und auszudrucken.
Im Fenster „Im PDF-Format drucken“ stehen Ihnen folgende Anpassungsoptionen zur Verfügung:
- Ausrichtung, Papierformat, Zoom, Kachelanzeige ändern und wunschgemäß komprimieren.
- Mit Filtern drucken: Wählen Sie Ein, um die Elemente so zu drucken, wie sie in der aktuellen Ansicht mit den angewendeten Filtern erscheinen. Wählen Sie Aus, um alle Elemente zu drucken.
- Druckvorlage:
- Wählen Sie Standard aus, um eine PDF mit dem Kalendernamen oben und der Legende in der Fußzeile zu erstellen.
HINWEIS: Der Monats-/Wochenverweis wird nicht im Export angezeigt. - Wählen Sie „Legende oben“, um eine PDF mit Monats-/Wochenverweis und Legende oben sowie dem Kalendernamen in der Fußzeile zu erstellen. In dieser Vorlage zeigt die Legende nur die ersten sechs Elemente der Legende an.
- Wählen Sie Standard aus, um eine PDF mit dem Kalendernamen oben und der Legende in der Fußzeile zu erstellen.
Klicken Sie nach Auswahl der Optionen auf Herunterladen, um die PDF zu generieren.