Gilt für
Smartsheet Control Center: Ein Projekt erstellen
Nachdem Control Center konfiguriert wurde, können Sie schnell robuste, organisierte Projekte starten. Sie beginnen mit der Erstellung eines neuen Projekts in der Control Center-Anwendung, wodurch automatisch alle erforderlichen Smartsheet-Elemente erstellt werden.
So erstellen Sie neue Projekte basierend auf Ihren Control Center Blueprints:
- Melden Sie sich mit dem App Launcher im Smartsheet Control Center an oder besuchen Sie https://smartsheet.controlcenter.smartsheetapps.com.
- Klicken Sie rechts oben im Bildschirm auf Neu.
Der Projekt-Generator wird angezeigt und führt Sie durch die Erstellung Ihres neuen Projekts. Folgen Sie den Anweisungen in den einzelnen Fenstern und klicken Sie auf „Weiter“ (im unteren Teil des Fensters), um zum nächsten Schritt zu wechseln. Nachdem Sie die gewünschten Einstellungen für das Projekt konfiguriert haben, werden Sie zum Freigabebildschirm weitergeleitet. - Konfigurieren Sie die gewünschten Freigabeoptionen und klicken Sie auf Projekt erstellen.
Es wird eine Bestätigungsnachricht angezeigt, wenn Ihr Projekt bereit ist. - Klicken Sie rechts unten im Bildschirm auf Starten, um das Standardblatt oder -Dashboard für das neue Projekt zu öffnen.
Schlüsselelemente und -funktionen
Vorlagen
Einige Vorlagen sind für Ihr Projekt erforderlich, aber Sie können optionale Vorlagen ein- oder ausschließen, ganz nach Belieben.
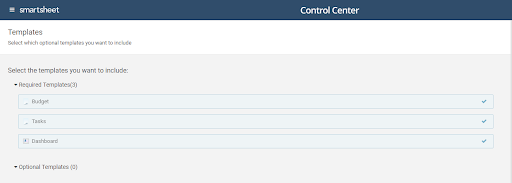
Profildaten
Profilfelder variieren je nach dem für Ihr Projekt ausgewählten Blueprint. Vielleicht müssen Sie Folgendes konfigurieren:
- Das zu erstellende Projekt auswählen
- Einen bestimmten Arbeitsbereich für das Projekt auswählen
- Spezifische Profildaten eingeben (weitere Informationen zu Profildaten finden Sie hier).
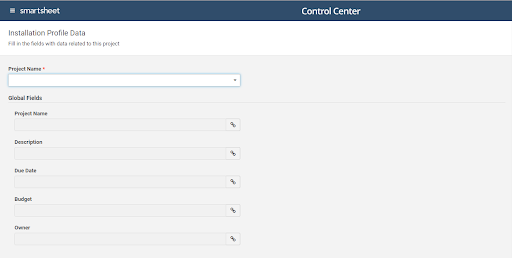
Freigabe
Geben Sie die Namen oder E-Mail-Adressen der Personen ein, für die dieses Projekt freigegeben werden soll.
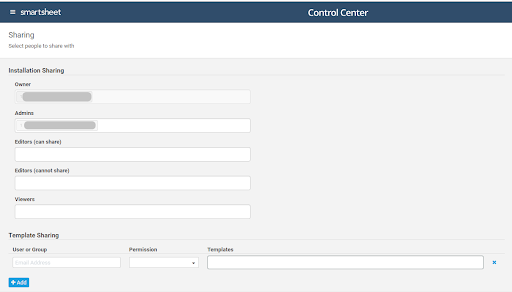
Für einige Personen ist das Projekt vielleicht bereits freigegeben.
- Wenn Ihr Team bereits Zugriff auf den Arbeitsbereich hat, müssen Sie das Projekt nicht erneut freigeben.
- Für Programm-Leads werden Projekte standardmäßig freigegeben
- Für Projektersteller werden Projekte standardmäßig freigegeben
- Es werden eventuell weitere Benutzer und Gruppen standardmäßig angezeigt, wenn sie im Blueprint konfiguriert sind (weitere Informationen zu Blueprints finden Sie hier)
HINWEIS: Sie können den Zugriff auf bestimmte Vorlagen einschränken. Vielleicht möchten Sie beispielsweise, dass eine Vorlage „Budget“ nur für den Finanzplaner in Ihrem Team angezeigt wird. Um eine Vorlage für bestimmte Teammitglieder freizugeben, geben Sie Benutzer oder Gruppe und Berechtigungen und anschließend den Vorlagennamen ein. Das Feld wird automatisch mit dem optionalen Vorlagennamen ausgefüllt.
Neue Vorlagen hinzufügen
Um optionale Vorlagen hinzuzufügen, nachdem ein Projekt erstellt wurde, wählen Sie das Projekt aus, zu dem Sie Vorlagen hinzufügen möchten, und klicken Sie auf Neue Vorlagen hinzufügen.
HINWEIS: Die Vorlagen müssen bereits in Ihrem Blueprint-Quellordner vorliegen und im Blueprint-Generator als optional angegeben sein. (Weitere Informationen zu Blueprint-Quellordnern finden Sie hier).
Projektinformationen bearbeiten
Wenn ein Projektinhaber seine Rolle wechselt, müssen Sie vielleicht die Projektinformationen aktualisieren, sodass der neue Projektinhaber Änderungen vornehmen kann. Um Projektinformationen zu bearbeiten, wählen Sie das Projekt aus und klicken Sie auf Projektinformationen bearbeiten.
HINWEIS: Nur Projektinhaber und Programm-Leads können Projektinformationen bearbeiten.
Berichterstellung aktualisieren
Um die neuesten Informationen zu Ihrem Projekt anzuzeigen, wählen Sie das Projekt aus und klicken Sie unten im Bildschirm auf Berichterstellung aktualisieren.
TIPP: Wenn Zellverknüpfungen nicht wie erwartet funktionieren, klicken Sie auf „Berichterstellung aktualisieren“, um Elemente erneut zu verknüpfen, deren Verknüpfung getrennt oder beschädigt wurde.