Gilt für
- Pro
- Business
- Enterprise
Mit Live-Smartsheet-Daten in Salesforce Quip arbeiten
Die Smartsheet Live App for Quip ermöglicht es Ihnen, den Kontext Ihrer Gespräche direkt in Quip-Dokumente mit eingebetteten Blättern, Berichten und Dashboards zu stellen. Fügen Sie ein Blatt aus Smartsheet zu einem Quip-Textverarbeitungsdokument hinzu, um beispielsweise Live-Daten Ihrer letzten Schätzungen für einen monatlichen Budgetvorschlag zu berücksichtigen.
VORSICHT: Die Smartsheet Live App for Quip verwendet die Smartsheet-Veröffentlichungsfunktion, um Smartsheet-Elemente zu Quip-Dokumenten hinzuzufügen. Leider besteht dadurch die Möglichkeit, dass vertrauliche Daten außerhalb Ihres Unternehmens preisgegeben werden. Um die Informationen in begrenzterem Umfang weiterzugeben, legen Sie eingeschränkte Veröffentlichungsoptionen fest, wie unten beschrieben. Weitere Informationen zur Veröffentlichung in Smartsheet finden Sie im Hilfeartikel Smartsheet-Elemente veröffentlichen.
Bevor Sie beginnen
Wenn Sie mit Smartsheet und Quip arbeiten, verwenden Sie eine veröffentlichte Version eines Smartsheet-Elements (Blatt, Bericht oder Dashboard). Bevor Sie Smartsheet-Elemente mit einem Quip verbinden, müssen Sie sicherstellen, dass in Smartsheet und Quip die folgenden Voraussetzungen erfüllt sind.
Anforderungen für Freigabeberechtigungen in Smartsheet
Sie müssen Freigabeberechtigungen auf Inhaber- oder Administratorebene für das Smartsheet-Element besitzen, das Sie zu Quip hinzufügen möchten. Weitere Informationen finden Sie im Artikel Freigabeberechtigungsstufen.
Anforderungen für Salesforce und Quip
- Diese Integration ist nur für die Cloud-Instanz von Quip verfügbar (nicht für die Desktop-Anwendung).
- Derzeit können nur Quip-Administratoren Live Apps for Quip installieren, einschließlich der Smartsheet Live App. (Installieren Sie über diesen Link die Live App: https://www.quip.com/install-live-app?id=TJZAjAOwCDt.) Wenn Sie kein Quip-Administrator sind, müssen Sie Ihren Quip-Administrator bitten, das Programm zu installieren.
Wenn Sie nicht wissen, wer Ihr Quip-Administrator ist, wenden Sie sich an den Quip-Support (support@quip.com), um Hilfe bei der Aktivierung der Smartsheet Live App für Ihr Konto zu erhalten.
- Sie müssen auch für das Quip-Dokument (von Quip aus) freigegeben werden, um die Smartsheet Live App hinzuzufügen.
Smartsheet-Elemente in Quip-Dokumenten hinzufügen und damit arbeiten
So fügen Sie ein Blatt, einen Bericht oder ein Dashboard zu einem Quip-Dokument hinzu:
- Geben Sie @Smartsheet in den Text des Dokuments ein, in das das Smartsheet-Element eingefügt werden soll, und drücken Sie die Eingabetaste.
Im Dokument wird ein Smartsheet Live App-Fenster angezeigt, in dem Sie entweder Ihr Smartsheet-Verzeichnis oder eine Aufforderung zur Anmeldung bei Smartsheet sehen.
- Suchen Sie die Elemente, die Sie hinzufügen möchten, und wählen Sie sie aus.
- Wählen Sie Ihre gewünschten Veröffentlichungseinstellungen:
- Sollte dies bearbeitbar sein? Sie können die Bearbeitung von Blättern direkt im Quip-Dokument zulassen. (Beachten Sie, dass Berichte und Dashboards nicht als bearbeitbar veröffentlicht werden können.)
- Wer sollte darauf zugreifen können? Schränken Sie den Zugriff auf Personen in Ihrem Konto ein oder erlauben Sie jedem, der Zugriff auf den Veröffentlichungs-Link oder das Quip-Dokument hat, es anzuzeigen.
Fertig! Nachdem Sie Smartsheet-Elemente zu Ihrem Quip-Dokument hinzugefügt haben, können Sie von den leistungsstarken Kommentaren und @mention-Funktionen von Quip mit Blättern, Berichten und Dashboards profitieren.
Smartsheet-Elemente aus einem Quip-Dokument kopieren oder löschen
Wählen Sie zum Anzeigen weiterer Optionen (Kopieren, Ausschneiden, Löschen, in Smartsheet öffnen) das gewünschte Smartsheet-Element im Quip-Dokument aus und klicken Sie oben im Element auf Smartsheet.
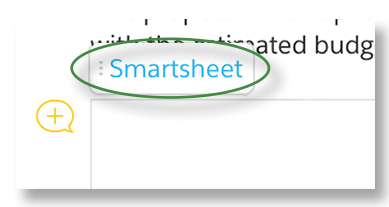 (Weitere Optionen in Quip)
(Weitere Optionen in Quip)
Von Quip aus bei Ihrem Smartsheet-Konto anmelden
Wenn Sie ein Smartsheet-Element zu einem Quip-Dokument hinzufügen, werden Sie möglicherweise aufgefordert, sich bei Ihrem Smartsheet-Konto anzumelden.
Wenn Sie beim Hinzufügen der Smartsheet Live App zu Ihrem Quip-Dokument den untenstehenden Bildschirm sehen, klicken Sie auf Anmelden.
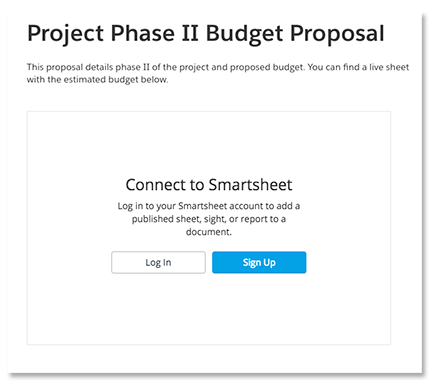 (Bei Quip anmelden)
(Bei Quip anmelden)
Während des Anmeldevorgangs werden Sie aufgefordert, die Verwendung von Smartsheet mit Quip zu authentifizieren. Klicken Sie auf Zulassen, um Quip zu autorisieren, eine Verbindung mit Ihrem Smartsheet-Konto herzustellen.