Applies to
- Pro
- Business
- Enterprise
Capabilities
Who can use this capability
System Admins and Group Admins can log into the Admin Center.
Plan-level user types
Permissions define how each user works with Smartsheet. Learn more about permission-based user types, Admin access types, and more.
Permission-based user types help System Administrators understand the users for the plans they manage.
Admin-type User Accounts
Smartsheet supports three different admin roles for administrators who manage different aspects of your Smartsheet plan.
When someone has permissions for an Admin role, it doesn’t affect their user type.
| Admin access type | Definition | License needed? |
|---|---|---|
| System Admin | System Admins manage users and adjust plan-level settings for everyone in the account. Best practice is to have more than one System Admin. See Admin Center: Set security controls for your account and Admin Center: Add, edit, or delete users for more details. | No |
| Plan Asset Admin | Plan Asset Admins manage access requests on items where no other user has Owner or Admin permissions. | Yes |
| Group Admin | Group Admins can create and manage groups based on contacts in their Smartsheet contact list. | Yes |
Permission-based user types
| User type | Definition | This information helps you | How to assign a user |
|---|---|---|---|
| Viewer | Internal or external users without a license who have only Viewer permissions on assets | Understand the value of free use of your plan | Grant Viewer permissions to one or more assets. |
| Guest | External users without a license who have Commenter or Editor permissions on one or more assets | Keep track of external users and their permissions | Grant Commenter or Editor permissions to one or more assets. |
| Team Member | Internal users who have Commenter or Editor permissions on one or more assets | Understand the value that your internal users get from their current access permissions | Grant Commenter or Editor permissions to one or more assets. |
| Unlicensed Asset Admin | Internal or external users without a license who have Admin permissions on one or more assets | Understand the value that your internal/external users get from their current access permissions | Grant Admin permissions to one or more assets. |
| Licensed User | Internal or external users who have been assigned a license. They can have full access permission. See more details below. | View and manage the user and their access permissions | Assign a license to the user. |
Note: If a user’s email address domain matches one of the domains associated with the plan, they’re considered an internal user.
Licensed User details
The number of licensed users available to your plan varies by plan type. Look at our Pricing page for more information about plan type user minimums and maximums.
- Any System Admin can assign licenses in User Management.
- Any user participating in a 30-day trial is also considered a licensed user.
Licensed users can create, administer, or drive a process, program, or project in Smartsheet. You need a license to do the following:
- Create sheets and templates (the number of sheets that you can create depends on your plan type)
- Create and manage reports
- Create workspaces
- Publish sheets, reports, and dashboards
- Insert and delete columns*
- Change column properties*
- Hide/unhide columns*
- Create and modify forms*
- Lock columns and rows*
- Create and edit update requests, automated actions, and workflows
- Create sheet-level reminders and row reminders for other users
- Request backups of sheets
- Obtain Group Admin access on an Enterprise or Business plan
- View the activity log
- Create, delete, and edit shared filters
- Create conditional formatting rules
- Send rows
- Edit project settings
* These activities require Owner- or Admin-level sharing permissions to the sheet.
User type report
A System Admin can download a user type report at any time from the Admin Center homepage to help understand and manage the plan users.
The report lists all active users associated with the plan and includes the following details by user:
- Email and domain
- User type and Admin access types
- Permissions
- Activity
See User type report details for more information.
How to download a user type report
- On the Admin Center homepage, under User Accounts, select Download user type report.
- Or, on the User Management page, select More Actions > User Type.
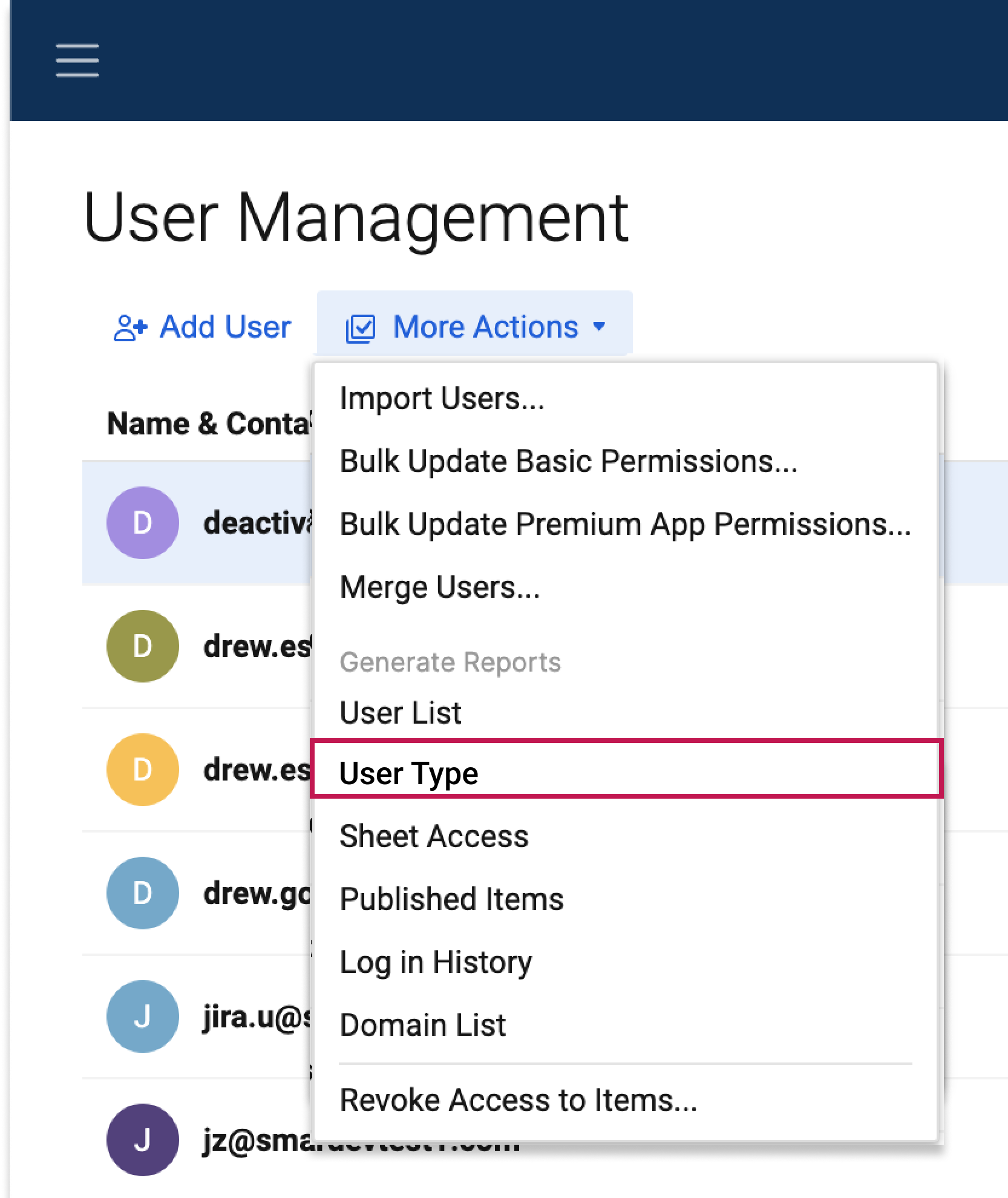
Note: The report includes all active users associated with the plan. Generating the report for plans with a large number of users can take a little time.
Other user types
Smartsheet continues to support the following user types.
Free users
Free users are important participants in collaborating on the work that you manage in Smartsheet. Free users can view, edit, and update sheets and reports. If someone grants them Admin access to a sheet, they can’t do some things related to forms and columns. They can’t create and manage forms on the sheet or insert, rename, delete, hide/unhide, move, or change the properties of columns.
There are two types of free users:
- Unlicensed users
- Are part of a Business or Enterprise account, but don't count against the user limit. To add an unlicensed user to a Business or Enterprise account, uncheck the Licensed User box when sending the invitation.
- Can request a license from the Upgrade button at the top of the screen. While waiting for their license to be approved, they're automatically enrolled in a 30-day trial and can create sheets when on the trial.
- Can access shared sheets as Viewers (read-only), Editors (edit cell data), or Admins (manage the sheet), and can even re-share them depending on the sharing access level they were assigned.
- Can be granted System Admin or Plan Asset Admin permissions.
- Can’t create sheets.
- Free collaborators
- Can access shared sheets as Viewers (read-only), Editors (edit cell data), or Admins (manage the sheet), and can even re-share them depending on the sharing access level they were assigned.
- Can’t create sheets.
Resource Management User Types
Resource Viewer
Resource Management by Smartsheet is available to all new customers, so new plans do not include Resource Viewers.
Resource Viewers in Legacy Resource Management can track everyone in the account's allocation percentage across all sheets. As a Resource Viewer, you must have a user license under a Business or Enterprise account. See Legacy resource allocation with project resource view for more details.
Connector-specific user types
See Connector-specific user types for details.