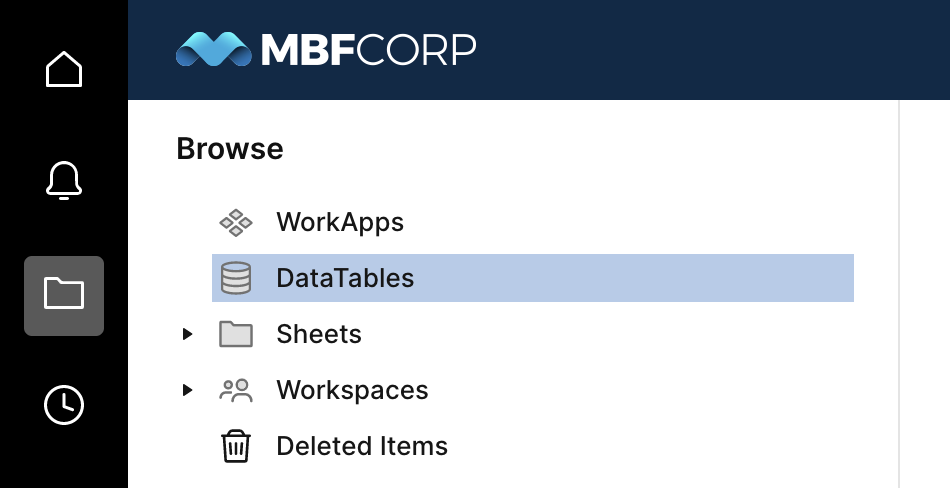Applies to
Capabilities
Who can use this capability
To use DataTable:
- You must have Owner or Admin permissions on any sheets where a DataTable Connection will be built.
- DataTable must be a premium application available on the plan.
- You must have DataTable Premium Application permissions enabled in User Management by your Smartsheet System Admin.
To check your access level, log in to DataTable.
Visit the DataTable Marketplace page to learn how to contact your Sales representative for pricing-related inquiries
Get started with DataTable
DataTable can store millions of rows of data, integrate with external systems using Data Shuttle, and sync subsets of that data into sheets.
DataTable by Smartsheet allows you to use Smartsheet features to work with large data stores or unique custom views, applied formulas, workflows, and more on that data. And your data is always consistent and up to date.
DataTable is available as a premium offering. For pricing information, contact our sales team.
Access DataTable
To use DataTable, your Smartsheet account administrator must grant you the DataTable role in Admin Center. To create a connection between a DataTable and a sheet, you must also be an Admin or Owner of the sheet.
On the left navigation, select Browse and then select DataTables.
Prerequisites
To use DataTable you must:
- Have Owner or Admin permissions on any DataTable connected sheets
- Have DataTable permissions enabled in User Management by a Smartsheet System Admin
Get started with DataTable
You can build a DataTable from scratch, but the easiest way to create one is to upload the data via Data Shuttle.
Connect a Data Shuttle workflow to DataTable to import more data into the DataTable.
Set up connections to bring records from DataTable into a sheet.
DataTable tips and best practices
Keep these tips in mind as you work with DataTable:
- Your dataset can contain no more than 2 million rows and 200 fields/columns.
- If you perform lookups and updates to your data or merge in new rows, your data must contain a column with a unique identifier for each data point.
- The unique identifier keeps your data consistent.
- When creating multiple workflows into a DataTable, use the same field in each workflow for your unique identifier to prevent empty fields or duplicate rows.
- You can connect up to 1,000 sheets to your DataTable.
- When connecting a DataTable with a sheet via Data Shuttle, Smartsheet limitations still apply.
- Data should flow from your original source into DataTable.You can’t use DataTable to sync data back from your sheet. Use Data Shuttle to offload sheet changes back to your original source, if required.
- The connection ID is a helpful piece of information if you need support. To find the ID, go to the Connection Summary screen and select the arrow icon between the DataTable and sheet names.
- Data Shuttle workflows into a DataTable have different options than those directly into a sheet. Data Shuttle workflows:
- Can’t schedule workflows to run on attachment to a sheet
- Can’t add advanced date format options
- Can’t replace all data with a new import file
- Can’t delete rows that don’t match filter criteria