Applies to
- Enterprise
Preview a WorkApp
Add pages and roles to your WorkApp and preview it to see what it looks like when it’s live.
Preview the app
To preview the app, select Preview at the top of the screen. You can click through and edit the WorkApp to test or change its behavior.
Changes made in preview mode become final when you publish the app.
In Preview mode, you can:
- Preview by role: Select a role from the top left of your screen.
- Learn which users hold which role: Select the people icon on the top left of your screen.
- Publish the app: Select Publish at the top right of your screen.
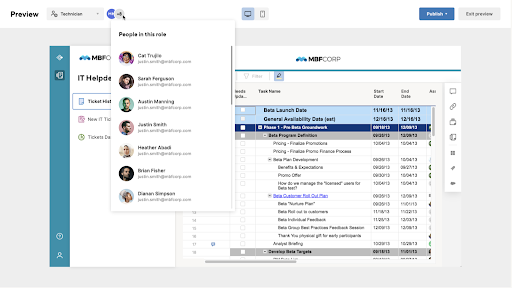
Select Publish to finalize any changes or Exit Preview to return to the app builder.
Left panel navigation is not available in Preview mode.
Preview a WorkApp on mobile
- At the top of the screen, select the mobile icon.
Scan the QR code with your mobile device.
Not every mobile device has a built-in QR code reader. Some devices use your camera, while others require you to download a third-party QR code reader. Check your device documentation to learn more.
The WorkApp opens in the Android or iOS Smartsheet app on your device. You get a download prompt if you don't have the Smartsheet mobile app installed.
Preview on mobile works in Android and iOS app versions 8.7 and beyond. Learn more about Smartsheet for iOS or Smartsheet for Android.
Exit preview
- Select Exit Preview (or Exit at the top right of your screen) to go to your last location in the mobile app or back to WorkApps Home.
Unpublished WorkApps don't appear on Mobile.