S’applique à
- Pro
- Business
- Enterprise
Fonctionnalités
Qui peut utiliser cette fonctionnalité ?
Vous devez avoir accès à une feuille en tant que propriétaire, administrateur ou éditeur pour pouvoir apporter des modifications aux lignes et aux cellules. Pour modifier les colonnes, vous devez avoir des autorisations de partage de niveau propriétaire ou administrateur sur la feuille. Si vous souhaitez déplacer les données vers une feuille différente, vous devez disposer du même niveau d’accès pour la feuille vers laquelle la ligne est déplacée pour compléter l’action.
Déplacer des lignes, des colonnes ou des cellules
Après avoir créé une feuille, vous constaterez peut-être que certaines des cellules, lignes ou colonnes d’information doivent être déplacées ou réorganisées. Voici un résumé de ce que vous pouvez déplacer et comment le faire.
Avant de commencer
Avant de déplacer ou de copier une ligne sur une autre feuille, assurez-vous que la feuille de destination comprend les mêmes noms et types de colonnes. Si ce n’est pas le cas, les données de la ligne que vous avez copiée ou déplacée seront insérées dans de nouvelles colonnes à droite des colonnes existantes. Si cela se produit, vous devrez faire défiler les données jusqu’à la droite pour les trouver, les copier, puis les coller dans les colonnes souhaitées.
Vous recevrez un message d’erreur « This action could not be completed… » (« Impossible d’exécuter cette action… ») si les données que vous tentez de déplacer font que la feuille de destination dépasse les limites de taille maximale. En savoir plus sur la configuration requise et obtenir le Guide d’utilisation de Smartsheet.
Vous pouvez déplacer les lignes automatiquement grâce à un flux de travail automatisé.
Déplacer les lignes dans une feuille
Pour déplacer une seule ligne
- Cliquez sur le numéro de ligne et faites-le glisser vers le haut ou le bas de la feuille.
Une ligne horizontale sombre indique l’emplacement auquel la ligne sera déplacée lorsque vous relâcherez le bouton de la souris.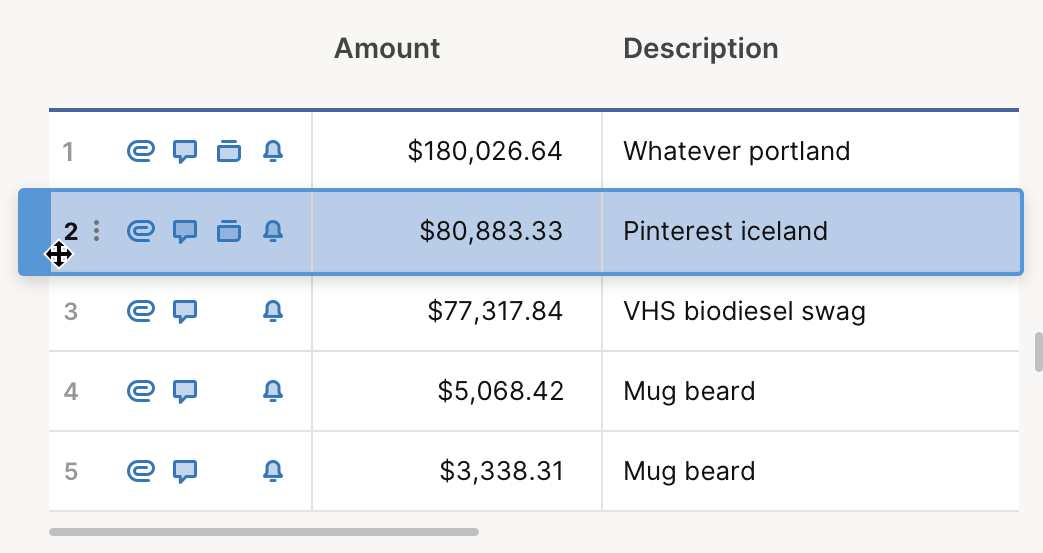
Relâchez la souris pour déplacer la ligne.
Vous pouvez également couper et coller la ligne pour la déplacer dans la feuille. Cliquez sur le numéro de la ligne et appuyez sur Ctrl + X (Windows) ou Cmd + X (Mac) pour la copier. Ensuite, cliquez sur le numéro de la ligne de destination de la ligne copiée et appuyez sur Ctrl + V (Windows) ou Cmd + V (Mac) pour la coller.
Pour déplacer plusieurs lignes consécutives
- Cliquez sur le numéro de ligne pour la ligne du haut de la collection que vous souhaitez déplacer.
- Faites défiler vers la ligne du bas.
- Maintenez la touche Majuscule enfoncée, puis cliquez sur le numéro de la ligne du bas pour mettre en évidence toutes les lignes intermédiaires.
- Cliquez sur le numéro d’une des lignes des cellules en surbrillance et faites-le glisser pour amener les lignes à leur nouvel emplacement.
Pour déplacer plusieurs lignes non consécutives
- Maintenez la touche Ctrl (Windows)/Cmd (Mac) enfoncée et cliquez sur les numéros des lignes que vous souhaitez déplacer pour les mettre en surbrillance.
- Cliquez sur le numéro d’une de ces lignes et déplacez-le pour amener les lignes à leur nouvel emplacement.
Si un filtre est appliqué à la feuille, les lignes peuvent ne pas être consécutives.
Pour déplacer les cellules
Pour déplacer une ou plusieurs cellules, placez votre curseur sur la bordure de la cellule (l’image du curseur devient une flèche quadri-directionnelle), puis cliquez et faites glisser la ou les cellules pour les déplacer à l’emplacement souhaité.
Les cellules déplacées écraseront les cellules de destination. Appuyez sur Ctrl + Z (Windows)/Cmd + Z (Mac) pour annuler l’action de déplacement.
Pour déplacer une colonne
- Cliquez sur l’en-tête d’une colonne et faites-la glisser à gauche ou à droite au sein de la feuille.
ASTUCE : Une ligne verticale sombre indique l’emplacement auquel la colonne sera placée lorsque vous relâcherez le bouton de la souris. Surveillez votre curseur lorsque vous faites glisser la colonne. Si l’icône se transforme en cercle rouge, le nouvel emplacement de la colonne n’est pas valide et la colonne ne se déplacera pas.
- Relâchez votre souris lorsque le nouvel emplacement est valide pour réussir à déplacer la colonne vers un nouvel endroit.
- Vous devez être le propriétaire de la feuille ou un collaborateur sous licence bénéficiant d’un accès Administrateur à la feuille pour déplacer une colonne.
- Les colonnes ne peuvent pas être déplacées vers d’autres feuilles.
- Vous pouvez déplacer plusieurs colonnes à la fois en appuyant sur la touche Maj ou Ctrl de votre clavier, et en cliquant sur les en-têtes des colonnes que vous souhaitez déplacer. Vous pouvez ensuite cliquer sur un de ces en-têtes et le déplacer pour amener les colonnes à leur nouvel emplacement.
Déplacer la ligne sur une autre feuille
- Survolez le numéro de la ligne, puis cliquez sur More
 (Plus) pour accéder au menu de ligne.
(Plus) pour accéder au menu de ligne.
ASTUCE : Vous pouvez déplacer plusieurs lignes à la fois en les mettant en surbrillance au préalable (voir les instructions ci-dessus). Il vous suffit alors de cliquer sur la flèche déroulante située à droite de toute ligne mise en évidence et de sélectionner Move to Another Sheet (Déplacer vers une autre feuille). - Sélectionnez la feuille de destination dans la liste ou saisissez une partie de son nom pour la trouver, sélectionnez-la et cliquez sur OK.
La ligne sera placée au bas de la feuille de destination. Elle pourra ensuite être déplacée à un autre endroit de la feuille.Les pièces jointes ou les commentaires associés à la ligne sont automatiquement déplacés vers la feuille de destination. L’historique des cellules de la ligne déplacée reste disponible (cliquez sur une cellule avec le bouton droit de la souris, puis cliquez sur View Cell History [Afficher l’historique de la cellule] : vous verrez un élément « Row was moved from another sheet » [La ligne a été déplacée depuis une autre feuille]).
- Les rappels associés à la ligne de la feuille d’origine ne seront pas inclus dans la feuille de destination.
- Si la feuille source contient des colonnes qui sont absentes de la feuille de destination, ces colonnes sont créées dans cette dernière lorsque la ligne est déplacée ou copiée. Vous devez avoir des autorisations de partage de niveau Administrateur sur la feuille de destination pour déplacer les lignes qui créeront des colonnes.
Conseils pour la résolution des problèmes
Si vous ne voulez pas perdre les informations contenues dans la feuille source, copiez-les au lieu de les déplacer. Apprenez à copier les lignes sur une autre feuille.
Lorsque vous déplacez les lignes, les formules et les prédécesseurs ne sont pas conservés, mais vous pouvez les copier et les coller d’une feuille à l’autre. En savoir plus sur l’utilisation du copier-coller.
Si votre feuille source et votre feuille destination contiennent des colonnes portant le même nom, et si une seule des feuilles utilise une colonne système pour cette colonne, vous verrez l’erreur suivante : « We were unable to move/copy this row. Please ensure that the destination sheet includes the same system columns as your source sheet… » (« Impossible de déplacer/copier cette ligne. Veuillez vous assurer que la feuille de destination comprend bien les mêmes colonnes système que la feuille source. » )
Pour résoudre ce problème, vous pouvez renommer la colonne ou modifier le type de manière à ce que les deux feuilles utilisent le nom de la colonne et le type de la même manière.