Aplica-se a
- Pro
- Business
- Enterprise
Usar ou substituir formatação automática e preenchimento automático de fórmulas
A formatação automática e o preenchimento automático de fórmulas são recursos relacionados que persistem em padrões de formatação ou fórmulas quando você adiciona conteúdo a uma planilha. Você verá o comportamento após digitar em uma nova linha ou célula em branco e pressionar Enter ou Return. Também ocorrerá nas linhas enviadas de um formulário. Esse comportamento persistirá mesmo se as colunas estiverem ocultas ou bloqueadas. Todas as planilha incluem automaticamente essa funcionalidade.
A formatação automática ou o preenchimento automático de fórmulas é aplicado quando existirem condições específicas na planilha. Observe que é possível substituir essas alterações quando elas ocorrerem.
Condições que acionam a formatação automática
Você verá a formatação automática ao digitar em uma linha recém-inserida ou em branco que esteja:
- Diretamente entre duas outras que tenham a mesma formatação aplicada.
- Na linha superior da planilha, se estiver acima de outras duas que tenham a mesma formatação aplicada. (Isso inclui linhas inseridas a partir de um formulário.)
- Na linha inferior da planilha, se estiver abaixo de outras duas que tenham a mesma formatação aplicada. (Isso inclui linhas inseridas a partir de um formulário.)
- Acima ou abaixo de uma única linha que esteja entre linhas em branco e tenha formatação.
Exemplo:
Condições que acionam o preenchimento automático de fórmulas
Você verá fórmulas serem preenchidas automaticamente ao digitar em uma linha recém-inserida ou em branco que esteja:
- Diretamente entre duas outras que contenham a mesma fórmula em células adjacentes.
- Na linha superior da planilha, se estiver acima de duas linhas que contenham a mesma fórmula em células adjacentes. (Isso inclui linhas inseridas a partir de um formulário.)
- Na linha inferior da planilha, se estiver abaixo de duas linhas que contenham a mesma fórmula em células adjacentes. (Isso inclui linhas inseridas a partir de um formulário.)
- Acima ou abaixo de uma única linha que esteja entre linhas em branco e contenha fórmulas.
Exemplo:

NOTA: Os envios de formulários sempre serão totalmente passíveis do recuo negativo. Se a última linha da planilha for recuada na hierarquia, um envio de formulário inserido na parte inferior da planilha não preencherá automaticamente as fórmulas ou o recuo das linhas anteriores.
Se você criar uma fórmula que faça referência a uma coluna inteira, as linhas recém-adicionadas à planilha a partir de um envio de formulário serão incluídas na fórmula. (Mais sobre formulários aqui.)
Por exemplo, a fórmula =COUNTIF([In Stock?]:[In Stock?], 1) conta todas as células marcadas do In Stock? Coluna do tipo caixa de seleção e permanecerá atualizada à medida que novas linhas são adicionadas à coluna a partir de um Formulário.
Confira o artigo Criar e editar fórmulas no Smartsheet para obter mais informações sobre como referenciar uma coluna inteira em uma fórmula.
Substituir formatação automática ou preenchimento automático de fórmulas
Se preferir não usar a formatação automática ou a fórmula preenchida automaticamente, veja as opções para substituir esse comportamento:
- Use os botões de formatação na barra de ferramentas ou nos atalhos de teclado para aplicar manualmente um formato diferente.
- Digite sobre uma fórmula.
- Limpe o conteúdo da célula: clique com o botão direito do mouse e selecione Limpar conteúdo da célula.
- Clique em Desfazer, na barra de ferramentas, imediatamente após a aplicação do preenchimento automático. (Este comando não estará disponível depois que você salvar a planilha.)
Experimente por conta própria
Para ver o preenchimento automático de fórmulas e a formatação automática em sua própria planilha:
- Aplique uma cor de fundo nas duas primeiras linhas de uma planilha.
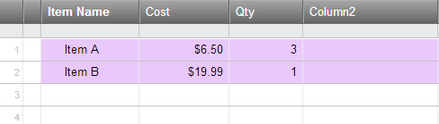
- Insira uma coluna denominada “Fórmula” e, nas duas primeiras linhas dessa coluna, crie uma fórmula que multiplique valores das duas colunas anteriores (como no exemplo abaixo).
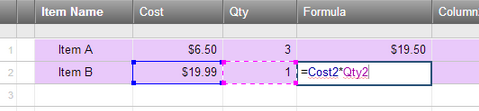
- Comece a digitar na linha 3, que está vazia, ou em uma nova linha inserida acima, abaixo ou entre as duas linhas existentes.
A cor de fundo será preenchida automaticamente na linha e a fórmula será usada automaticamente na coluna “Fórmula”.
Can I override the Automatic Formatting or Formula Autofill functionality?
If you prefer not to use the automatic formatting or autofilled formula, here are your options for overriding the behavior:
- Use the formatting buttons on the toolbar or keyboard shortcuts to manually apply a different format.
- Type over a formula.
- Clear the cell contents: right-click and click Clear Cell Contents.
- Click Undo on the toolbar immediately after the autofill has been applied. (This command won’t be available after you save the sheet.)