You can scale the size of sheets using the zoom feature on your browser.
Adjusting your browser's zoom while using Smartsheet can affect how you interact with a sheet and how your data is displayed.
If you try to use a zoom level below 80%, Smartsheet displays the warning, "Your browser's zoom setting is not fully supported. Please press ... to reset it to 100%."
If you choose to use a zoom level below 80%, you may experience either of the following:
- Row misalignment
- Your sheet may appear to scroll down automatically without your interaction
Press Ctrl + 0 (Windows) or Command + 0 (on a Mac) to reset the zoom level.
Pressing Ctrl + 0 or Command + 0 will reset the zoom level on the current page but may not change the browser's default zoom setting. Use the browser-specific instructions below to update the settings for all pages you view in the browser.
Keep in mind:
- Using the default zoom level of 100% gives you the best experience. This ensures that all features and data are displayed correctly.
- If you use a small screen or prefer a more extensive interface, consider adjusting the zoom level to 110% for a closer view or 90% for a broader perspective. This can enhance readability without compromising the layout.
- The maximum zoom level can differ between browsers. While you can zoom out as much as possible, remember that the interface may become cluttered, requiring you to scroll or resize certain elements. Zooming beyond 100% may result in interface problems, such as elements not fitting correctly on the screen or being distorted.
Browser-specific zoom instructions
Chrome
- Select the ellipses in the upper right corner.
- Use the minus(-) and plus(+) signs to adjust the zoom on the row labeled Zoom.
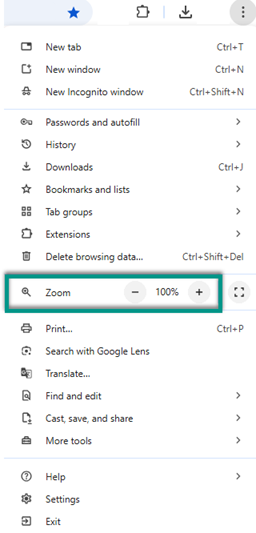
Microsoft Edge
- Click the ellipses in the upper right corner.
- Use the minus(-) and plus(+) signs to adjust the zoom on the row labeled Zoom.
Firefox
- Click the three-line menu in the upper right corner.
- Use the minus(-) and plus(+) signs to adjust the zoom on the row labeled Zoom.
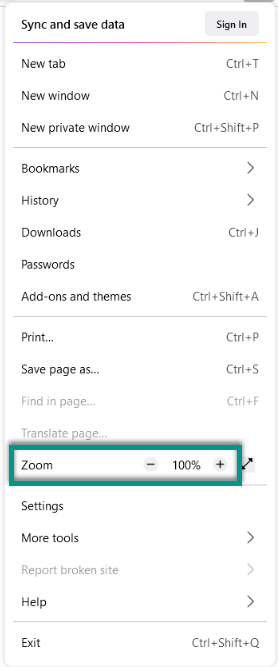
Safari
- On the menu at the top of the screen, select View.
- Use the Zoom In and Zoom Out buttons to adjust the screen.

